How to Go Invisible on Telegram? Privacy Tips 💬
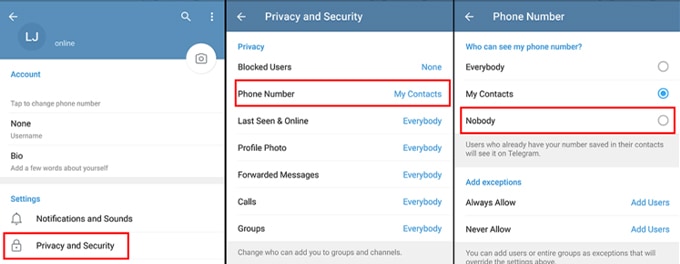
With instant messaging apps like Telegram, there are always ways to ensure you're not constantly in the spotlight. 🌐 In this guide, we'll delve deep into how you can go invisible on Telegram, keeping your online status and personal information guarded from prying eyes. If you’re looking for more general security advice, check out our advanced settings guide for Telegram.
Advertisement
Index of Solutions
- 1. Last Seen & Online Status 👀
Control your visibility and manage exceptions. - 2. Profile Photo Privacy 🖼️
Limit who can view your Telegram profile photo. - 3. Secret Chats 🔐
Start encrypted, self-destructing conversations. - 4. Two-Step Verification 🔑
Add an extra layer of security to your account. - 5. Check Active Sessions 📲
Monitor and terminate unused device logins. - 6. Passcode Lock 🔒
Secure your Telegram app with a passcode. - 7. Table 📄
Quick reference table for managing Telegram privacy. - 8. FAQs ❓
Common questions about improving Telegram privacy.
1. Last Seen & Online Status 👀
Telegram allows users to control who can see their 'last seen' timestamp. This helps keep your online status discreet, making it harder for others to deduce when you're online.
Steps to manage your 'Last Seen' status:
- Open Telegram and navigate to 'Settings'.
- Select 'Privacy and Security'.
- Choose 'Last Seen & Online'.
- Select who can view your status: 'Everybody', 'My Contacts', or 'Nobody'. Add exceptions as needed for better control.
For more details on adjusting these settings, you can refer to how to adjust privacy settings on Telegram.
2. Profile Photo Privacy 🖼️
Telegram provides options to control who can view your profile photo. This feature is useful if you're in multiple groups and want to limit visibility of your picture.
Steps to adjust profile photo privacy:
- Open Telegram 'Settings'.
- Select 'Privacy and Security'.
- Choose 'Profile Photo'.
- Set visibility to 'Everybody', 'My Contacts', or 'Nobody', and configure exceptions as needed.
3. Secret Chats 🔐
Telegram secret chats are a standout feature offering end-to-end encryption. These chats can't be forwarded, and messages can self-destruct after a set time. To start a secret chat:
- Open a chat with your desired contact.
- Click their name to open contact details.
- Select 'Start Secret Chat'.
4. Two-Step Verification 🔑
Telegram's 2-Step Verification adds an extra layer of security, requiring both a password and a verification code to log in. This ensures better account protection.
Steps to enable 2-Step Verification:
- Open Telegram 'Settings'.
- Go to 'Privacy and Security'.
- Click 'Two-Step Verification'.
- Create a password and a hint. Store it securely to avoid being locked out.
5. Check Active Sessions 📲
Monitor all devices logged into your Telegram account to identify unauthorized access. For a guide on this process, refer to how to check active sessions on Telegram.
6. Passcode Lock 🔒
A passcode lock offers additional security by ensuring that nobody can access your Telegram chats without the code. If this sounds helpful, check our detailed guide on transferring Telegram data to new devices.
7. Table: Quick Tips for Managing Telegram Privacy 📄
| Step | Description |
|---|---|
| Open Telegram | Launch the app from your device's home screen or app drawer. |
| Access Settings | Navigate to the app’s settings to find account and privacy options. |
| Locate Privacy Tools | Head to the "Privacy and Security" section to adjust settings. |
| Adjust Visibility | Manage your 'Last Seen & Online' and profile photo settings. |
| Enable Secret Chats | Start encrypted conversations that self-destruct for added privacy. |
| Enable 2-Step Verification | Add an extra layer of protection to secure your Telegram account. |
8. FAQs for Enhancing Telegram Privacy ❓
1. Can I go completely invisible on Telegram?
Yes, by adjusting your 'Last Seen & Online' settings to 'Nobody' and enabling exceptions for specific users, you can ensure maximum privacy.
2. Are secret chats stored on Telegram’s servers?
No, secret chats are encrypted end-to-end and are only available on the devices used for the conversation. They leave no trace on Telegram’s servers.
3. How does 2-Step Verification enhance my security?
With 2-Step Verification, even if someone has access to your phone number, they’ll need your password to log in. This adds an extra barrier against unauthorized access.
4. What should I do if I notice an unfamiliar active session?
Immediately terminate the session via the 'Active Sessions' menu and consider changing your password or enabling 2-Step Verification for added security.
5. Can I hide my profile photo from specific users?
Yes, you can use Telegram’s privacy settings to control who can see your profile photo, adding exceptions for specific users as needed.
If you found this guide helpful, consider sharing it with friends or colleagues who might benefit from these tips. Together, let’s make Telegram a safer and more private space for everyone! 😊
Advertisement
