WordPress Links not Working [2025] 💥
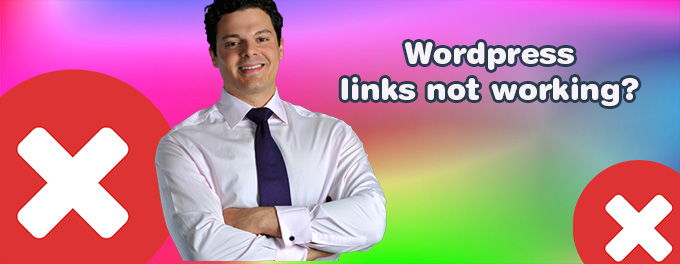
There are many different type of links, so there are even more types of issues that can occur causing Wordpress links not to work. Let's go quickly through the most commun problems and solutions, to fix the problem of your Wordpress links not working.
Advertisement
1. WordPress Permalinks not Working
Note: Before trying to fix anything, deactivate any cache plugin you have installed. Also if you use Cloudflare or any other CDN, put it temporarily on "Development Mode" the cache of the CDN will temporarily be bypassed and you can see changes to your Origin server in Real-time.
Broken links on your website, particularly internal broken links, can cause your website collapse and cause much damage. They can severely limit the potential of your website. Check your stats widgets to see if there are any 404 errors.
You may have very important content on these pages and don't recall removing them. The "WordPress Links Not Working" issue could have many causes. Finding the root cause is the first step to removing it. Read this short article on how to reset permalinks in Wordpress. Below are the most common causes of permalinks errors:
1a. New Plugins causing trouble for the Links
WordPress allows you to add and remove functionality. WordPress plugins are extremely useful. Even a beginner WordPress user should have at least five plugins installed. WordPress plugins can cause problems and incompatibility. Some plugins may conflict with themes, plugins, or the WordPress itself. New plugins can contain bugs, especially in the first version. We recommend that plugins be downloaded only from official WordPress websites and verified websites. New plugins can cause permalinks to be broken by them directly editing the.htaccess file.
The Fix: Temporarily deactivate all plugins in your Wordpress backend. Check if the problem has been solved after clearing cache in your site and browser. If the problem is still there it was not caused by a plugin. If the problem has been gone, you activate all plugins one-by-one and check where the problem reappears. That is the plugin that causes the problem. It should be replaced.
1b. Migrated to a new Server
This could be the cause of your problem if you recently moved your data from one server to another or have restored backups recently. WordPress permalinks sometimes stop working or become lost during this process. You can fix the problem with certain plugins or pieces of software. This article of ours will tell you exactly what steps to take after having moved your website to a new server. You will directly go to the anchor at the bottom of the article where that content is located.
1c. Updates of Wordpress, Plugins or Themes
This error can often be caused by new WordPress updates or one of its themes. You may find that an update has caused incompatibility between some elements on your website, such a plugin or theme, and this could cause your permalinks to be broken. To test this, you can try to reverse the update but make sure not to lose any data.
The Fix: It is very hard to undo updates. I fix this problem by resetting the complete account to a day before the problem started using a WHM backup of the account. If you do not have complete server access but only a Cpanel account you can restore a backup as well but that is a lot more work. It might be necessary though. After restoring the backup, update all stuff that was working before but DO NOT update the problem plugin or theme. Wait a couple of months and use a newer version of it. The builders of the plugin probably have found out the error themselves and fixed it in their latest update.
2. File Permissions wrong of .htaccess file
Sometimes, the above scenario can cause problems, especially if the.htaccess file has been modified or updated recently. You should check the permissions of your.htaccess files. There is no need to grant "execute" permissions. 664 is an alternative to 644, which allows you to read-write by the "owner" if 644 doesn't work. 666 is the last option if that fails. Here you can find your .htaccess file.
Wordpress links still not working?
Completely replace .htaccess
If the problem is more severe and the links still aren't working, it is likely that something is wrong internally. The.htaccess file must be manually modified so that the links are displayed.
This will require a file manager. A plugin called FILE MANGER is available. These are the steps.
- Find the.htaccess file in the main folder.
- Right-click it and rename it (e.g. to .htaccess_fail).
- Click the New File icon in the top right corner and give it the name .htaccess.
- Copy the following code and paste it into your new.htaccess file
BEGIN WordPress
<IfModulemod_rewrite.c>
RewriteEngine On
RewriteBase /
RewriteRule ^index\.php$ - [L]
RewriteCond %{REQUEST_FILENAME} !-f
RewriteCond %{REQUEST_FILENAME} !-d
RewriteRule . /index.php [L]
</IfModule>
# END WordPressSave the file once you've done that. Close it. Now, try the links.
3. WordPress Incoming Links not Working (404)
If other websites link to your website, a 404 message may be displayed saying something like: "404, cannot find that page!". This means they link to a page on your website that doesn't exist. It probably existed once, otherwise no one would link to it. Probably you have deleted that page as it wasn't important for you anymore. The links to it however are very valueble and should be redirected.
Of course first we have to find all the pages on your website that return a 404-error. Read this article of ours to learn how to find all 404 errors on your site quickly. You should add a single redirect in your .htacess file for each 404-error. This file can be found in the public_html of your hosting (turn on show hidden links). A re-direct would look like the one below.
Redirect 301 /page-with-404-error http://webstick.blog/page-to-redirect-toAdvertisement
