Internal server error Wordpress [2025] 💥
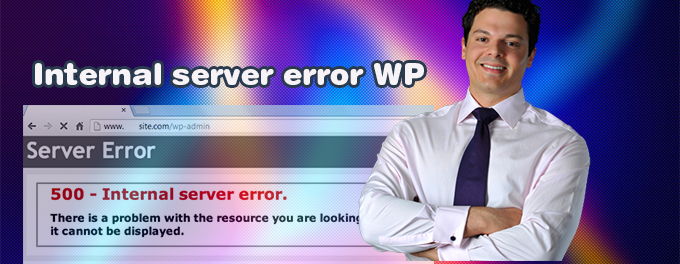
Websites can experience many problems. An internal server error is a common problem. The exact error message you receive may differ depending on the browser and website that you use. It may appear as an HTTP 500 Error, or HTTP Error 500.
Some error messages in WordPress give context and details that will help you pinpoint the cause and fix it. 500 Internal Server Error isn't one of these. Sometimes, there may not be an error message, but a blank screen. This is known as the White Screen of Death (WSoD).
One thing that you can almost be certain of is the fact that the problem is due to your server or website (rather than your browser). This error message could be caused by one of the following:
- Script problem caused by a plugin or third-party theme installed on your website
- Corrupted WordPress core or.htaccess file
- Your server has exceeded its PHP memory limit
Advertisement
NB: Always back up your website before making any changes.
1. Activate default WordPress theme
WordPress could be experiencing an internal server error because of your theme. Temporarily switching WordPress themes might help if the problem persists after you have updated or installed a theme. If you have access to your WordPress admin area you can change your theme. Navigate to "Appearance" >> "Themes" and activate a default theme like Twenty Twenty Three.
Alternatively if you don't have access to your Wordpress backend. Login to your hosting panel, go to file manager, and there you find the themes-folder at home/public_html/wp-content/themes. Deactivate your theme by editing its current theme-folder´s name (right click > "Rename"), write "-deactivated" behind it. The website will now automatically change to a default theme. Check if the internal server error is gone.
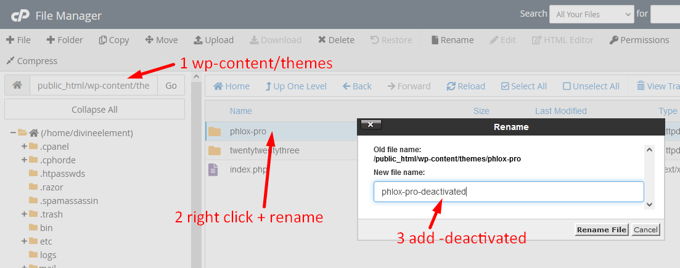
2. Deactivate all WordPress plugins
Another reason that you may be getting this error message could be that one of your plugins is having problems. You can temporarily disable all your WordPress plugins to check if it is true. If the error is resolved, you will know that a plugin caused it. You can disable all plugins from your WordPress admin screen by accessing the Plugins menu. Select all plugins by checking the box, then select "Deactivate" from Bulk Actions. Click the "Apply" button.

Alternatively if you don't have access to your Wordpress backend. Login to your hosting panel, go to file manager, and there you find the themes-folder at home/public_html/wp-content. Deactivate all plugins by editing its theme-folder´s name (right click > "Rename"), from "plugins" to "plugins-deactivated". Check if your internal server error has gone now. If so you can now login to your backend. Start sctivating the plugins one-by-one. Inbetween check if the error reappears. When so now you found the culprit, the bad plugin. Replace it.
3. Debugging
The lack of information is one of the worst aspects of dealing in WordPress with an internal server error. You can gain insight by enabling debugging mode in your WordPress site. This can be done by editing the wpconfig.php file using a file manager. After you have located the file, search for "WP_DEBUG". You can change the value of this file to "true" if it is found. You can copy the following and paste it to the end of your file if you did not find such text.
define( "WP_DEBUG", true );Save your file when you are done. Then, reload your WordPress website. You should now see an error message and, ideally, a line of code indicating the problem. You can move on to the next step if it doesn't. When you are done, change the debug value to "false".
4. Increase PHP memory limit
Next, check if the error is caused by exceeding your PHP memory limit. It could be due to a poorly-coded plugin or theme, or another reason entirely. There are three files that can be used to increase PHP memory limits: wp-config.php, .htaccess, and php.ini. Read here how to increase the PHP mem limit editing these 3 files.
5. Check .htaccess
A corrupted.htaccess file is another common reason for the 500 Internal Server Error (Wordpress). This file can be renamed to ".htaccess_deactivated" to determine if it is the problem. This file can be found under the root directory of your site home/public_html. Right-click the .htaccess file, and choose "Rename". Take care that "Show hidden files" in "Settings" is turned on otherwise you don't see the file. See screenshot.

6. Check PHP version
Some plugins need a specific version of PHP in order to function. Another reason this error might occur is because of incompatibility problems between PHP versions installed on your site and plugins. You could also be using an older version of PHP to support certain features. You should be able determine the plugin that is causing the problem by following the steps in the second section. Read here how to check and upgrade your PHP version.
7. Reinstall WordPress' core files
By now you should have been able to resolve the 500 Internal Server Error. If you still see it, however, there is a possibility that some WordPress core files are corrupted. In this case, you can re-upload them to fix the problem. Read here how to reinstall the Wordpress core files.
8. Mail your hosting provider
If you still see the 500 Internal Server Error when you try all the methods above and nothing works, you should contact your hosting provider. The provider should be able check the server logs to determine the cause of the problem. You may need to fix server problems in order to fix the error. They might also be able help with any other issues that may be contributing to the problem.
Advertisement
