How to Reinstall Wordpress [2025] 💥

How to reset Wordpress? We have provided step-by-step instructions below to manually reinstall WordPress. You will need FTP access or Cpanel access to complete the instructions below. You will need your credentials to access FTP or Cpanel. Contact your hosting provider if you don't have them.
Advertisement
1. BACK UP YOUR CONTENT
This step will create a WordPress export file. This file will contain all of your content, including pages, comments, categories, tags, and posts. This is an important step that will help ensure your content is secure after a new WordPress installation is complete. About better backups can be read here.
- Log in to your WordPress dashboard, and click the 'tools' menu.
- Click on the menu 'item Export'.
- Click on the check mark for All content.
- Click on the button 'Export File'
- You should have downloaded the file to your computer's Downloads library. Before you proceed, ensure that the file is easily found.
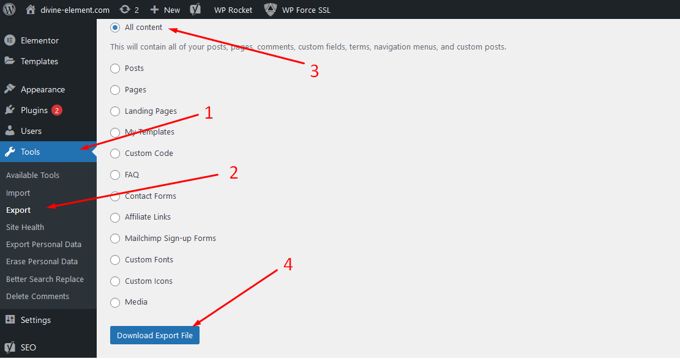
2. DOWNLOAD FILES FROM CPANEL (OR FTP)
- Log in to your cPanel account (or another FTP client).
- Find the folder 'wp_content'. Click on File Manager, then click on Public_html and then click on wp-content.
- Click the "Compress" button. Now you should see the zip file in the same folder.
- To download the file, click on the zip and click 'download'.
- Before you move on to the next step, ensure that the wp-content download is saved on your computer.

3. UNINSTALL WORDPRESS
- cPanel may be used or your FTP client. Select all files and click 'Delete'.
- If you are asked, confirm deletion.
- Make a new database. You have the option to delete or not delete the existing database.
4. INSTALL WP (LATEST VERSION)
- Download the latest version of the software by going to WordPress.Org
- Drag the unzipped files from your FTP Client (cPanel, or similar) to the public_html directory.
- After you have uploaded all files, go to your website. Once there, enter the database information that you created earlier.
- Click on 'Submit', then click on 'Run install'.
- Click the "Install WordPress" button.
5. REMOVE DEFAULT CONTENT - RESTORE WP–CONTENT
- Register for your new WordPress website.
- Click on the "Posts" menu in the WP dashboard.
- Toss any post. For example, the "Hello World" post. When the new data is being added, you will need to make sure that there aren't any pages or posts that conflict with the old data.
- To ensure that default comments are deleted, click on the "Comments" menu.
- Make sure there are no pages in the "Pages" menu.
- Log in to your FTP Client (cPanel, similar) and locate the folder 'public_html.
- Click on the folder 'wp_content'
- Drag the file that you have previously downloaded into the 'wp_content' folder.
6. IMPORT WORDPRESS CONTENT
- Log back into the WordPress dashboard.
- Click on the "Tools" menu, then click on "Import".
- Install WordPress Importer tool
- Click on the "Run Importer" button.
- Click the 'Choose File" button to select the XML file we downloaded earlier.
- To proceed, click the "Upload File and Export" button. To assign an author to pages, you will need to create an account. Allow images to be uploaded to the media gallery.
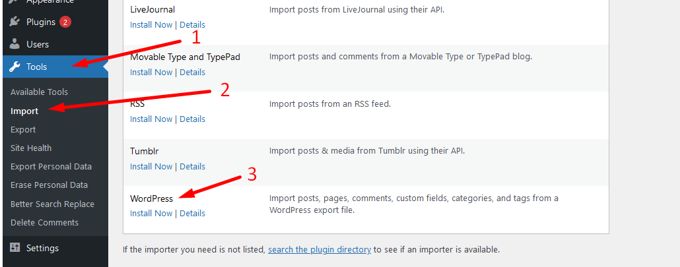
Advertisement
