Master Gmail Advanced Settings: Unleash Full Customization! [2025] 💥
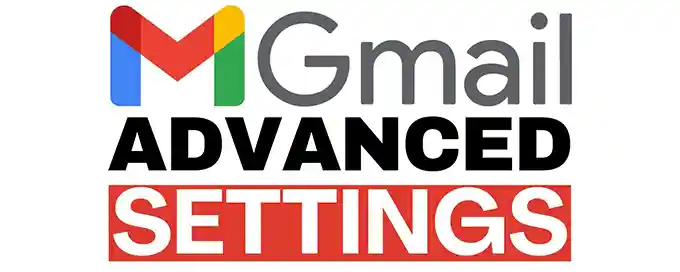
Unlock Gmail’s powerful advanced settings to customize your email experience like never before. From personalizing your inbox to enhancing security, Gmail offers extensive tools to make your email management efficient and secure. Let’s explore how to master these settings. 🚀
Index of Solutions
- 1. Accessing Gmail Advanced Settings 🌐
- 2. Customizing Inbox Settings 📨
- 3. Managing Email Filters and Labels 🏷️
- 4. Configuring Email Forwarding and POP/IMAP 🔄
- 5. Enhancing Account Security and Privacy 🔒
- 6. Enabling Desktop Notifications 🔔
- 7. Utilizing Send and Archive Feature 📤
- 8. Adjusting Attachment Size Limit 📎
- 9. Custom Keyboard Shortcuts ⌨️
- 10. Configuring Nudges to Follow Up and Respond 🔔
1. Accessing Gmail Advanced Settings 🌐
To fully utilize Gmail’s advanced features, follow these steps:
- Log in to your Gmail account using your web browser.
- Click on the gear icon in the top-right corner of the Gmail interface.
- Select “See all settings” from the dropdown menu to access the full settings menu.
- Navigate through tabs like General, Labels, Filters, and Forwarding for customization options.
- Explore advanced tabs like "Accounts and Import" and "Advanced Settings" to personalize your email experience further.
Visit our troubleshooting guide if you face any issues accessing Gmail settings.
2. Customizing Inbox Settings 📨
Organize and optimize your Gmail inbox for efficiency:
- Inbox Type: Choose layouts like "Default, Important First, or Unread First" based on your preference.
- Categories: Enable or disable tabs like Primary, Social, and Promotions to sort incoming emails efficiently.
- Reading Pane: Adjust the position of the reading pane for a better viewing experience.
- Conversation View: Toggle grouping of related emails into threads or display them individually.
Check out additional tips for optimizing your Gmail inbox layout.
3. Managing Email Filters and Labels 🏷️
Effortlessly sort and organize incoming emails using filters and labels:
- Open the "Filters and Blocked Addresses" tab under Gmail settings.
- Create filters to automatically archive, label, or delete specific emails.
- Apply or customize labels through the "Labels" tab for easier categorization.
- Use Gmail's labeling and filtering tools to refine your email organization.
Automating these processes saves time and keeps your inbox tidy.
4. Configuring Email Forwarding and POP/IMAP 🔄
Access Gmail on external platforms or set up email redirection:
- Navigate to the "Forwarding and POP/IMAP" tab in settings.
- Click "Add a forwarding address" and verify the email address for redirection.
- Enable POP or IMAP to access Gmail on clients like Outlook or Thunderbird.
- Adjust POP settings to determine whether emails remain in Gmail after downloading.
Refer to Gmail’s POP/IMAP guide for step-by-step instructions.
5. Enhancing Account Security and Privacy 🔒
Safeguard your Gmail account with these essential measures:
- Two-Factor Authentication (2FA): Add an extra layer of security by enabling 2FA via the Google Security page.
- Recovery Options: Regularly update your recovery email and phone number in account settings.
- Privacy Settings: Customize ad preferences and data sharing options for greater control.
Learn more in our guide on advanced Gmail security.
6. Enabling Desktop Notifications 🔔
Stay informed with real-time email alerts:
- Open Gmail settings and navigate to the "General" tab.
- Scroll to "Desktop Notifications" and enable notifications for all new mail or important emails only.
- Click "Save Changes" to activate notifications.
Follow this guide for troubleshooting notification issues.
7. Utilizing Send and Archive Feature 📤
Simplify email management with the Send and Archive feature:
- Access the "General" tab in Gmail settings.
- Find the "Send and Archive" section and enable the button for replies.
- Save changes to integrate this feature into your workflow.
Organize your emails with this efficient feature explained in the Gmail Advanced Guide.
8. Adjusting Attachment Size Limit 📎
Handle large files efficiently:
- Note Gmail’s 25MB attachment limit. Use Google Drive for sharing larger files.
- Attach files directly from Google Drive when composing emails.
Explore tips on managing large files in Gmail’s troubleshooting guide.
9. Custom Keyboard Shortcuts ⌨️
Boost productivity with personalized shortcuts:
- Go to the "Advanced" tab in Gmail settings.
- Enable "Custom Keyboard Shortcuts" and save changes.
- Navigate to the "Keyboard Shortcuts" tab to configure your shortcuts.
Master Gmail navigation with our keyboard shortcuts guide.
10. Configuring Nudges to Follow Up and Respond 🔔
Ensure timely responses to important emails:
- In Gmail settings, open the "General" tab.
- Scroll to "Nudges" and enable options for follow-up and reply reminders.
- Click "Save Changes" to activate nudges.
Learn how nudges enhance your workflow in our Gmail guide.
Table of quick tips
| Step | Action | Description |
|---|---|---|
| 1 | Access Settings | Log in and explore customization tools. |
| 2 | Customize Inbox | Personalize layout, tabs, and categories. |
| 3 | Apply Filters | Automatically organize incoming emails. |
| 4 | Enable POP/IMAP | Set up external email client access. |
| 5 | Enhance Security | Activate 2FA and adjust privacy settings. |
FAQs
- How do I access Gmail advanced settings?
To access Gmail's advanced settings, log in to your Gmail account, click the gear icon in the top-right corner, and select “See all settings.” This opens a menu where you can explore options for customization. - Can I use custom keyboard shortcuts in Gmail?
Yes, Gmail allows you to enable and customize keyboard shortcuts in the “Advanced” tab of settings. Once enabled, a new “Keyboard Shortcuts” tab will appear for further personalization. - What is the attachment size limit for Gmail?
Gmail's attachment size limit is 25MB. For larger files, you can use Google Drive to upload and share files directly within your email composition screen. - How can I organize my inbox better?
Use features like inbox categories, filters, and labels to sort incoming emails. You can also adjust the reading pane layout and enable conversation view for grouped threads. Check out Gmail’s customization options in the “Inbox” tab of settings. - What is the Send and Archive feature?
The Send and Archive feature allows you to archive emails automatically after replying. You can enable this feature in the “General” settings tab by selecting “Show the Send & Archive button.” - How do I enable desktop notifications for Gmail?
Go to the “General” tab in settings, scroll down to “Desktop Notifications,” and choose to enable notifications for all new mail or only important emails. Save your changes to activate this feature. - What is the best way to secure my Gmail account?
Enable two-factor authentication (2FA) through your Google Account’s security settings, update recovery options, and monitor your account activity for any unauthorized access. - How can I manage large files in Gmail?
For files exceeding Gmail’s 25MB limit, upload them to Google Drive and share the link in your email. This allows you to send larger attachments seamlessly. - Can I enable reminders for follow-ups in Gmail?
Yes, Gmail offers a “Nudges” feature that reminds you to reply to or follow up on emails. Enable this option in the “General” tab under settings. - What should I do if Gmail features are not working properly?
Try clearing your browser cache, updating your browser, or switching to a different browser. If the issue persists, visit the Gmail Help Center for troubleshooting tips.
Outro
Mastering Gmail's advanced settings can revolutionize the way you manage your emails. From creating a perfectly organized inbox to boosting security with two-factor authentication, these settings allow you to tailor Gmail to your exact needs. Take control and make the most of Gmail’s powerful tools.
If you found this guide helpful, share it with friends or colleagues who could benefit from advanced Gmail tips. For more insights, check out our detailed guide on how to enable Gmail offline access. Happy emailing! 😊
Advertisement
