How to Use Gmail Offline? - iOS,
Android & PC [2025] 💥
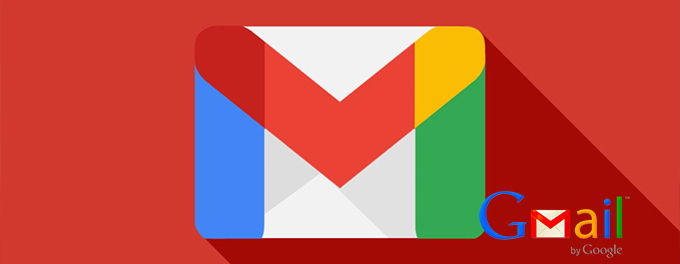
Gmail Offline is a valuable feature that allows you to access and manage your emails without an internet connection. This feature is particularly useful when you're traveling, experiencing network issues, or simply want to work without distractions. In this article, we'll explore how to use Gmail Offline on different devices, including PCs, Android, and iOS, ensuring you stay connected to your important emails no matter where you are. Learn more advanced tips in our guide on Gmail Advanced Settings.
Index of Solutions
- 1. Activate Gmail Offline on a PC 🌐
Overview: Enable offline mode for seamless email access on your desktop. - 2. Use Gmail Offline on Android 📱
Overview: Set up Gmail to access your emails offline on Android devices. - 3. Use Gmail Offline on iOS 🍎
Overview: Steps to configure Gmail Offline for iPhones and iPads.
1. Activate Gmail Offline on a PC 🌐
To use Gmail Offline on your PC, you must first enable the feature in your Gmail settings. Here's how:
- Open Gmail in your web browser and log in to your account.
- Click the gear icon in the top right corner and select See all settings.
- Navigate to the Offline tab and check the Enable offline mail checkbox.
- Choose your preferred settings for offline use, such as how many days of emails to sync and whether to download attachments.
- Click Save Changes to apply your settings.
After completing these steps, Gmail will begin syncing your emails for offline access. You can now use Gmail without an internet connection, with changes automatically syncing once you're back online.
For more details, refer to the official Google Help page for Gmail Offline.
2. Use Gmail Offline on Android 📱
Accessing your emails offline on an Android device is straightforward. Follow these steps to set up Gmail Offline:
- Open the Gmail app on your Android device.
- Tap the three-line menu icon in the top left corner to open the sidebar.
- Scroll down and tap Settings.
- Select the email account you want to use offline.
- Tap Offline and toggle on the Sync mail option.
- Choose the period for which you want to sync your emails, such as the last 30 days.
Once you've set up offline access, you can read, search, and respond to your emails even when you're not connected to the internet. Any changes you make will be synchronized when you're back online.
For detailed instructions, visit the official Gmail Offline help page.
3. Use Gmail Offline on iOS 🍎
On iOS devices, the process to access emails offline is slightly different. Here's how you can set it up:
- Open the Gmail app on your iOS device.
- Tap the three-line menu icon in the top left corner to open the sidebar.
- Scroll down and tap Settings.
- Select the email account you want to use offline.
- Under the Data usage section, tap Sync settings.
- Enable the Sync mail option and choose the duration for which you want to sync your emails, such as the last 30 days.
With these settings, you can read, search, and respond to your emails without an internet connection. Your actions will be synced the next time you're online.
To improve your email management, consider exploring Gmail’s filter settings to organize emails efficiently, even offline.
For additional support and tips, check the Apple Support page for Gmail on iOS devices.
Comprehensive Table: Gmail Offline Across Devices
| Step | Action | Description |
|---|---|---|
| 1 | Activate Gmail Offline on a PC | Enable offline access via the Offline tab in Gmail settings. Customize sync duration and attachment downloads before saving changes. |
| 2 | Set Up Gmail Offline on Android | Toggle offline sync in the Gmail app settings. Specify how many days of emails to sync for seamless offline usage. |
| 3 | Configure Gmail Offline on iOS | Enable offline email syncing in the Gmail app for iOS. Synced emails will update automatically when online. |
| 4 | Clear Offline Data | Remove locally stored data from Gmail Offline by disabling offline mode in Gmail settings. This clears all downloaded emails from your device. |
| 5 | Choose Sync Settings | Select custom sync durations for emails (e.g., 7, 30, or 90 days) and decide whether to include attachments. |
| 6 | Ensure Device Security | Enable password protection or biometric locks on devices to secure offline email data. |
FAQs: Gmail Offline Made Easy
- How do I know Gmail Offline is working?
Check your synced emails and test by disconnecting from the internet. You should be able to view and draft emails offline. - How much email data does Gmail Offline store?
It depends on the sync duration you set (e.g., 7, 30, or 90 days). Attachments can also be included if chosen. - Can I disable Gmail Offline after enabling it?
Yes, go to Gmail settings, uncheck "Enable offline mail," and clear all synced data from your device. - Does Gmail Offline work on multiple devices?
Yes, you can set up Gmail Offline separately on different devices. Synced emails are stored locally on each device. - Is Gmail Offline secure?
Gmail Offline is secure, but ensure your device is protected with a password or biometric lock to safeguard locally stored emails. - What happens to emails I compose offline?
Drafted emails are queued and sent automatically once you're back online. - Can I access Gmail Offline in incognito mode?
No, Gmail Offline doesn’t work in incognito or private browsing modes.
Conclusion
Gmail Offline is a powerful tool that keeps your emails accessible even without an internet connection. Whether you're on a PC, Android, or iOS device, the setup is straightforward and ensures seamless email management. For more tips, explore how to use Gmail's Snooze feature to stay organized.
If you found this guide helpful, consider sharing it with your friends or on social media. Your support helps us create more insightful content. Thank you for reading!
Advertisement
