31 Tips! How to Fix YouTube Playback Issues [2025] 💥
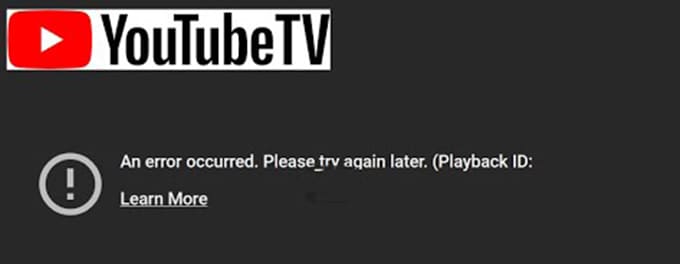
Tip #1: Clear Your Browser Cache and Cookies
One common issue that users face with YouTube playback is due to a cluttered browser cache and cookies. Clearing them can often instantly resolve the problem. Access the settings or preferences menu of your browser, locate the privacy or history section, and opt to clear browsing data. Ensure both cookies and cache boxes are checked and confirm the action. This will give you a clean slate and potentially smoother video playback.
Advertisement
Tip #2: Update Your Browser
Always ensure your browser is up-to-date. Browsers are frequently updated to offer enhanced performance and security. An outdated browser can cause YouTube videos to load slowly, or not play at all. To do this, go to the settings or help menu of your browser, check for updates, and install if available. Restart the browser to complete the update process and try playing the video again.
Tip #3: Enable JavaScript
JavaScript is crucial for a lot of interactive elements on websites, including YouTube. If it’s disabled, you might experience problems with video playback. To enable it, navigate to your browser’s settings, look for the content settings or privacy section, and make sure JavaScript is allowed or enabled. Refresh your YouTube page and the videos should play normally.
Tip #4: Disable Extensions
Report a problem if the issue persists, but first, check your browser extensions. Some extensions can interfere with YouTube video playback. Disable all extensions, then enable them one by one to identify the culprit. Once identified, keep it disabled or look for an alternative extension.
Tip #5: Check Internet Connection
It might sound basic, but sometimes the issue lies with a slow or unstable internet connection. Make sure your connection is stable and fast enough to stream videos online. Run a quick speed test to check your download and upload speeds. If the speeds are not up to par, consider restarting your router or contacting your Internet Service Provider.
Patience is a virtue, but a stable internet connection is a lifesaver!
Tip #6: Adjust Video Quality
The quality of the video you’re trying to watch can affect buffering speed. Lowering the video quality can lead to faster loading times. To do this, click on the gear icon at the bottom of the video, select quality, and choose a lower resolution. More tips on video quality adjustments can be found here.
Tip #7: Update Flash Player
Adobe Flash Player, though less commonly used, might still be required for some videos to play. Ensure it's up-to-date by visiting the official Adobe website, downloading the latest version, and following the installation instructions. Always download software updates from official websites to avoid potential security risks.
Tip #8: Use YouTube in a Different Browser
Some browsers can handle YouTube’s video playback better than others. If you’re facing consistent issues, consider switching to another browser. For instance, Google Chrome often provides an optimized experience for YouTube since both are products of Google.
Tip #9: Enable Hardware Acceleration
Your computer’s hardware can be utilized to enhance the performance of your browser, aiding in better video playback. Access your browser’s settings, locate the advanced settings section, and ensure that hardware acceleration is enabled.
Tip #10: Restart Your Computer
As rudimentary as it sounds, giving your computer a quick restart can solve a myriad of issues. It helps to clear the RAM, refresh the system, and can potentially fix YouTube playback issues. It's a quick and simple step that’s often overlooked.
Tip #11: YouTube Two-Step Verification
Enable two-step verification to ensure that your account remains secure, minimizing the risk of unauthorized changes to settings that could potentially impact video playback.
Tip #12: Update Graphics Driver
Outdated graphics drivers can cause videos to play erratically. Visit the official website of your computer’s GPU manufacturer, locate the drivers page, download, and install the latest driver compatible with your operating system and GPU model. A system restart might be required to complete the installation process.
Tip #13: Use YouTube’s Troubleshooter
YouTube’s troubleshooter is a tool within the platform that can help diagnose and fix common issues. Navigate to the YouTube User Guide, locate the troubleshooter, and follow the on-screen instructions to resolve potential issues.
Tip #14: Adjust Firewall/Antivirus Settings
Sometimes, firewall or antivirus settings can be too stringent, causing interruptions with YouTube video playback. Check the settings and adjust them to allow YouTube to function seamlessly. Always ensure that adjustments made do not expose your computer to potential security threats.
Tip #15: Change DNS Servers
Switching to a more efficient DNS server can enhance internet speed and performance. Open Control Panel, navigate to Network and Internet, and then Network and Sharing Center. Click on ‘Change adapter settings’, right-click on your active network, select properties, and then Internet Protocol Version 4 (TCP/IPv4). Choose ‘Use the following DNS server addresses’ and input the addresses of the new DNS servers.
Tip #16: Disable Proxy Settings
If you’re using a proxy, it might be the reason for the playback issues. Disable the proxy settings by going to your computer’s control panel, navigating to the internet options, and under the connections tab, selecting LAN settings. Uncheck the ‘Use a proxy server for your LAN’ option and try accessing YouTube again.
Tip #17: Mobile App Update
If you’re facing issues on the mobile app, ensure it is up-to-date. Outdated apps can have bugs and performance issues. Update the app from Google Play Store for Android or App Store for iOS devices to get the latest features and bug fixes.
Tip #18: Check Mobile Data Usage
Ensure that your mobile data usage settings allow YouTube to use data. Go to settings, select apps, then YouTube, and ensure that the app has permission to use data. This tip is particularly relevant for those using YouTube on mobile devices.
Tip #19: Restrict Background Data
Background data usage can slow down internet speed. On mobile devices, go to settings, then data usage, and ensure that ‘Restrict background data’ is enabled. This ensures that apps do not use data in the background, allocating more bandwidth to YouTube.
When in doubt, a quick refresh or restart often does the trick!
Tip #20: Optimize Web Settings
Adjusting the web settings for optimal performance can alleviate YouTube playback issues. This includes disabling unnecessary extensions, plugins, and applications that can slow down the browsing speed and interfere with the smooth playback of videos. Experiment with different settings and observe the effects on playback performance.
Tip #21: Change Video Playback Settings
Customizing the playback settings in your YouTube account can sometimes yield positive results. Go to your account settings, navigate to playback and performance, and tweak the settings. For instance, you can adjust the quality of videos for improved loading speed or enable captions for a more interactive viewing experience. Explore different options and find the settings that offer the best performance for your device and internet connection.
Tip #22: Use the YouTube Mobile Application
If you're experiencing issues on a desktop or browser, consider using the YouTube mobile app. The app is optimized for various mobile devices and might offer a smoother and more stable viewing experience. Ensure your app is updated regularly to benefit from the latest features and bug fixes.
Tip #23: Restart Router or Modem
Sometimes, the root of the issue is with the internet connection. A quick restart of the router or modem can reset the internet connection, clear minor bugs, and improve the overall internet speed. Simply unplug the device, wait for about 30 seconds, and plug it back in. Allow a few minutes for it to completely restart before trying to access YouTube again.
Tip #24: Configure Video Resolution
The resolution at which you're trying to play videos can impact the playback quality and speed. If your internet connection is slow, consider reducing the video resolution. On the other hand, if you have a robust internet connection, increasing the resolution can enhance the viewing experience. Experiment with different resolutions to find the one that works best for your specific conditions.
Tip #25: Check Mobile Device Performance
If you’re facing YouTube playback issues on a mobile device, ensure that the device’s performance is not being hampered by too many open applications or an overloaded storage space. Close unnecessary apps and consider freeing up storage space for improved device and app performance.
Tip #26: Disable VPN
VPNs can sometimes slow down internet speed or cause connectivity issues, impacting YouTube playback. Try disabling the VPN and see if the playback improves. If it does, consider looking for alternative VPN options or adjust the settings of the current VPN to ensure optimal performance.
Tip #27: Check YouTube Server Status
Though rare, YouTube can sometimes experience server issues leading to playback problems. Check online forums, news outlets, or YouTube’s official social media channels to see if there is an ongoing outage or server issue. If that’s the case, the only solution is to wait for YouTube to resolve the issue.
Tip #28: Contact YouTube Support
If all else fails, consider reaching out to YouTube’s support team for assistance. They can provide personalized help, taking into account your specific issue, device, and internet connection. A solution might be offered after a detailed analysis of the issue.
Tip #29: Network Connection Priority
Ensure that your device is connected to the optimal network available. Sometimes, devices automatically connect to slower networks, causing playback issues. Go to the device's network settings, review the available networks, and select the one that offers the best speed and stability. If using Wi-Fi, ensure the signal strength is strong for the best performance.
Tip #30: Check Account for Restrictions
Account suspensions or restrictions can affect video playback. Make sure your account is in good standing and not subjected to any restrictions due to policy violations or other issues. Review YouTube’s community and copyright guidelines to ensure compliance.
Tip #31: Educate Yourself on YouTube SEO and Optimization
Though primarily beneficial for content creators, having a basic understanding of YouTube SEO and optimization can also benefit viewers. It helps in understanding the platform’s functionalities better, enabling viewers to tweak settings, use features, and resolve issues more effectively.
Knowledge is power, and a little tech-savviness goes a long way in enhancing your YouTube viewing experience!
In Conclusion
YouTube playback issues can be a hindrance, but with these 31 tips, resolving them should be within reach. Always begin by diagnosing the issue, whether it’s on the user’s end or YouTube’s server. Subsequently, apply the relevant fixes, ranging from basic solutions like refreshing the browser and checking the internet connection, to more advanced ones like adjusting DNS settings and contacting YouTube support.
Adopting a systematic approach to identifying and resolving YouTube playback issues ensures not only a smoother viewing experience but also aids in understanding the intricate workings of the platform. The more familiar users become with YouTube’s features and functionalities, the easier it becomes to navigate and resolve potential challenges, ensuring an uninterrupted, high-quality viewing experience.
Advertisement
