How to Export Telegram Chat History [2025] 💥
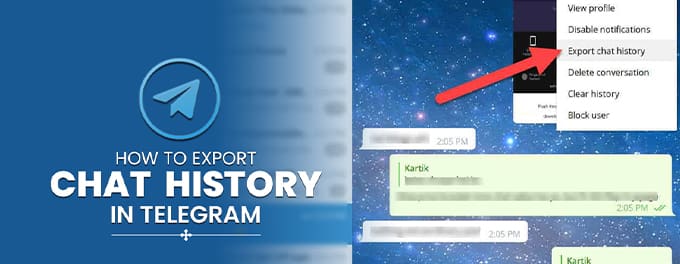
Need to save your Telegram conversations for future reference? 📄 Exporting your chat history is easier than you think! Whether it's for record-keeping, personal memories, or transitioning to a new device, this guide will walk you through the steps to securely export and manage your Telegram chat history. Let’s get started! 🚀
Advertisement
Index of Solutions
- 1. Why Export Telegram Chat History? 🔎
Understand the importance of exporting chat history. - 2. Pre-requisites Before Exporting 🛠️
Prepare your account and device for exporting. - 3. How to Export Telegram Chat History using Desktop App 🖥️
Step-by-step guide to export chat history. - 4. Tips and Important Considerations 🚨
Key tips for secure and efficient exporting. - 5. Table 📄
Quick reference for export steps. - 6. FAQs ❓
Answers to common questions about exporting Telegram chat history.
1. Why Export Telegram Chat History? 🔎
Before we explore the 'how', understanding the 'why' is essential. Exporting chat history is not only about preserving memories or conversations. It is also about data security, managing storage, and having backup copies in case of unforeseen technical glitches. Moreover, if you're planning to move to a new device or want to analyze specific chat data, having an export of your chat history becomes indispensable.
2. Pre-requisites Before Exporting 🛠️
Check your active sessions to ensure no unauthorized devices are accessing your account. This adds a layer of security before exporting sensitive data.
Adjust your privacy settings to minimize risks if your exported data is accessed by someone else. Keeping your privacy optimized ensures that sensitive details remain safe.
Software Requirements: For exporting chat history, Telegram's desktop application is necessary. It’s not possible to export chat histories directly from the mobile app.
3. How to Export Telegram Chat History using Desktop App 🖥️
Step 1: Logging in
Launch the Telegram Desktop app and sign in using your credentials. If you've set up passlock codes, ensure you remember them before proceeding.
Step 2: Accessing Settings
Once logged in, navigate to the 'three horizontal lines' icon (often referred to as the hamburger icon) on the top left corner. From the dropdown, choose 'Settings'.
Step 3: Data and Storage
Within the Settings menu, look for the 'Advanced' section and select 'Data and Storage'.
Step 4: Export Telegram Data
Scroll down until you find the 'Export Telegram Data' option. Click on it to initiate the export process.
Step 5: Select Data to Export
A new window will pop up, allowing you to choose the type of data you want to export. This could range from personal chats, group chats, media files, and even secret chats.
Step 6: Choose Destination
Select a destination on your computer where you want the data to be saved. It is usually saved in the form of a .zip file.
Step 7: Start Export
After choosing the destination, click on 'Export'. The process might take some time, depending on the volume of data.
Once the export is complete, you'll have a .zip file containing your chat history. You can extract this file using any standard extraction tool and access your chats in a readable format.
4. Tips and Important Considerations 🚨
Monitor active sessions regularly to ensure your account hasn't been accessed from unfamiliar devices. This protects your privacy and ensures no unauthorized data export takes place.
Exporting chat history can consume significant storage, especially if you're exporting media files. Ensure your computer has enough storage capacity before initiating the export.
Store exported data securely. Avoid sharing the .zip file or the extracted content recklessly to prevent data breaches.
5. Table: Steps to Export Telegram Chat History 📄
| Step | Description | How to Perform |
|---|---|---|
| 1 | Install Telegram Desktop | Download Telegram Desktop from the official website and install it. |
| 2 | Login | Use your phone number and verification code to sign in. |
| 3 | Access Export Feature | Go to 'Settings' > 'Advanced' > 'Export Telegram Data'. |
| 4 | Select Data | Specify data types and chats in the export dialog. |
| 5 | Save Export | Select a folder to save the .zip file generated by Telegram. |
6. FAQs ❓
- Can I export chats directly from the Telegram mobile app?
No, exporting chat history is only possible via the Telegram Desktop application. - What format is the exported data saved in?
The exported data is saved as a .zip file, which can be extracted to view the contents. - Are secret chats included in the export?
Secret chats are device-specific and may not be exported the same way as regular chats. - How do I ensure my exported data is secure?
Store the .zip file in a secure location and avoid sharing it with others. - What should I do if I face issues during the export?
Contact Telegram’s support through their support form.
Outro
If this guide helped you, please share it with others who might find it useful. Exporting chat history is a valuable tool for preserving important conversations. For further tips on maintaining Telegram privacy, check out our article on adjusting Telegram privacy settings. Thank you for reading!
Advertisement
