Tips on Using Gmail's Snooze Feature
Effectively [2025] 💥
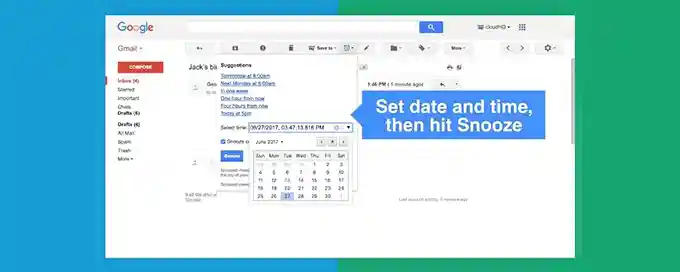
Gmail's Snooze feature, introduced to help users manage their inbox effectively, has become indispensable for many. With this guide, you'll learn how to use Snooze efficiently and integrate it into your email management strategy. Whether you're on a desktop, iOS, or Android device, we have you covered!
For other Gmail tips, check Advanced Gmail Settings or Using Gmail Offline.
Chapter 1: Understanding Snooze in Gmail
1.1. What is Snooze?
Snooze allows you to postpone emails until you're ready to handle them. Represented by a clock icon, it provides control over your inbox and helps prioritize tasks efficiently. Snooze is available both on desktop and mobile versions of Gmail.
Learn more about Gmail Snooze on Google's support page.
1.2. Benefits of Using Snooze
Advantages include:
- Keeping your inbox clutter-free by temporarily hiding non-urgent emails.
- Setting reminders to follow up on important emails at a better time.
- Enhancing productivity by focusing on priority tasks.
Discover more email management tips in fixing Gmail loading issues.
Chapter 2: How to Use Gmail Snooze on Desktop
2.1. Accessing Snooze
Log in to Gmail and locate the email you want to snooze. The Snooze icon is represented by a clock on the right-hand side of the email preview. Click to open options.
2.2. Setting a Snooze Duration
Choose predefined durations or "Pick date & time" to specify a custom schedule. Confirm by clicking "Save."
2.3. Managing Snoozed Emails
Snoozed emails appear under the "Snoozed" label. Access them any time to review or adjust settings. For more control, check out Gmail's filtering options.
Chapter 3: How to Use Gmail Snooze on Mobile Devices
3.1. On Android
Open the Gmail app and tap the three-line menu. Go to Settings > Snooze > Sync duration to set up offline snoozing. Learn more at Gmail's official help page.
3.2. On iOS
Similar to Android, the Gmail app on iOS allows syncing snoozed emails. Adjust preferences in Settings > Data Usage. Use the search bar in the Snoozed folder for quick access.
Chapter 4: Troubleshooting Gmail Snooze Issues
Users sometimes face glitches like unsnoozed emails or unresponsive features. Address these by updating your Gmail app or using third-party tools like Right Inbox.
Chapter 5: Maximizing Productivity with Snooze
Snooze is not just for postponing emails; it serves as a reminder system, ensuring you don’t miss important deadlines. Integrate it with other Gmail features for a seamless workflow.
For more ways to optimize Gmail, explore fixing email sending issues.
Comprehensive Guide: Email Management with Gmail Snooze
| Step | Action | Description |
|---|---|---|
| 1 | Access Snooze | Locate the Snooze clock icon beside the email you want to defer and click it. |
| 2 | Choose Snooze Duration | Select a predefined duration or create a custom time for the email to reappear. |
| 3 | Manage Snoozed Emails | View and edit snoozed emails under the “Snoozed” folder for adjustments. |
| 4 | Unsnooze Emails | Unsnooze an email to bring it back into your inbox immediately. |
| 5 | Search Snoozed Emails | Utilize Gmail’s search bar or navigate to the “Snoozed” label to find snoozed emails. |
| 6 | Troubleshoot Snooze Issues | Address common Snooze problems by checking settings or using alternative tools. |
FAQs: Mastering Gmail Snooze
- What is Gmail Snooze, and how does it work?
Gmail Snooze temporarily removes selected emails from your inbox and brings them back at a time you specify, helping you focus on more urgent tasks. - Can I create custom snooze times?
Yes, select “Pick date & time” to define a custom snooze period for your email. - Where can I find my snoozed emails?
Snoozed emails are stored under the “Snoozed” label, accessible in both desktop and mobile Gmail apps. - What should I do if the Snooze option doesn’t work?
Check for app updates or consider using third-party tools like Boomerang or Mailbutler for additional functionality. - Does Gmail Snooze affect shared inboxes?
Yes, snoozed emails are visible only to the individual who applied the snooze feature and do not affect shared inbox visibility. - How does Snooze enhance productivity?
By deferring non-urgent emails, Snooze helps you focus on immediate priorities and better organize your time. - Can I disable the Snooze feature entirely?
No, but you can unsnooze all emails or avoid using the feature if it’s not beneficial to your workflow.
Conclusion: Boost Your Email Productivity with Gmail Snooze
The Gmail Snooze feature empowers users to manage their inbox efficiently, ensuring no email is overlooked or prematurely prioritized. By integrating Snooze into your email routine, you can maintain a cleaner inbox and focus on what truly matters. If you found this guide helpful, consider sharing it with your friends or on social media. For more Gmail productivity tips, visit our detailed Gmail resources. Thank you for reading!
Advertisement
