15 Fixes! 'Something Went Wrong, Tap to Retry'
on YouTube [2025] 💥
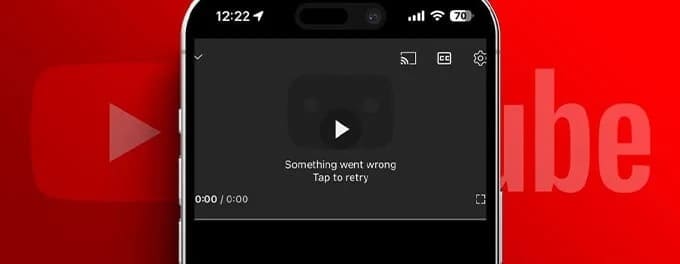
YouTube is one of the most widely used video platforms globally, but errors like 'Something Went Wrong, Tap to Retry' can disrupt your viewing experience. This comprehensive guide covers 15 effective ways to resolve this issue, whether you're using a smartphone, desktop, or tablet.
Advertisement
📌 Index of Solutions
- 1. Check Your Internet Connection 🌐
💡 Quick Solution: Restart your router or modem for better connectivity. - 2. Refresh the YouTube Page 🔄
💡 Quick Solution: Reload the page or app. - 3. Update the YouTube App ⬆️
💡 Quick Solution: Ensure the app is updated to the latest version. - 4. Clear Cache and Cookies 🗑️
💡 Quick Solution: Remove cache and cookies to eliminate temporary data issues. - 5. Restart Your Device 🔁
💡 Quick Solution: Reboot your device for a fresh start. - 6. Reinstall the YouTube App 🔧
💡 Quick Solution: Reinstall the app to resolve corrupted files. - 7. Log Out and Log In Again 🔐
💡 Quick Solution: Reset account-specific settings. - 8. Disable Extensions or Plugins 🧩
💡 Quick Solution: Turn off conflicting browser extensions. - 9. Adjust the Video Quality 🎥
💡 Quick Solution: Lower video quality to accommodate network speeds. - 10. Check for System Updates 🔄
💡 Quick Solution: Ensure your OS is updated. - 11. Try a Different Browser or Device 💻
💡 Quick Solution: Switch devices to isolate the issue. - 12. Check YouTube Server Status 🌐
💡 Quick Solution: Verify YouTube’s operational status. - 13. Report the Issue to YouTube 🛠️
💡 Quick Solution: Submit a detailed report to YouTube support. - 14. Use a VPN 🌍
💡 Quick Solution: Access content restricted to certain regions. - 15. Refer to YouTube’s User Guide 📖
💡 Quick Solution: Explore official troubleshooting tips.
1. Check Your Internet Connection 🌐
Ensure that your device has a stable connection to Wi-Fi or mobile data. Here’s what you can do:
- Check your connection and restart your router or modem.
- Run a speed test to verify internet stability.
- Reconnect to your network or switch between Wi-Fi and mobile data.
These simple steps can resolve network-related issues causing the error.
2. Refresh the YouTube Page 🔄
Sometimes, refreshing the page is all you need to fix temporary issues:
- On desktop, hit the F5 key or click the refresh button.
- On mobile, swipe down the YouTube app screen.
If refreshing doesn’t work, try restarting your browser or app.
3. Update the YouTube App ⬆️
An outdated app can often cause functionality issues. Follow these steps to update:
- Open the Google Play Store (Android) or App Store (iOS).
- Search for YouTube and tap Update if available.
- Restart the app once updated.
Updating your app ensures compatibility with YouTube’s latest features and fixes.
4. Clear Cache and Cookies 🗑️
Temporary data can interfere with app performance. Clear your cache and cookies:
- Open Settings on your device or browser.
- Select Storage (mobile) or Clear Browsing Data (desktop).
- Choose Cache and Cookies, then tap Clear.
Restart your browser or app afterward for a clean slate.
5. Restart Your Device 🔁
Restarting your device refreshes system processes and can resolve many issues:
- Hold down the Power Button and select Restart (mobile).
- On desktop, click the Start Menu, then select Restart.
6. Reinstall the YouTube App 🔧
If updating doesn’t resolve the error, reinstalling the app can help:
- Uninstall the YouTube app from your device.
- Go to the Google Play Store (Android) or App Store (iOS).
- Search for YouTube and download it again.
- Log in to your account and try accessing videos.
Reinstalling removes corrupted data and ensures a fresh installation of the app.
7. Log Out and Log In Again 🔐
Logging out and logging back in can resolve account-specific issues:
- Go to your YouTube profile and select Sign Out.
- Close the app or browser and reopen it.
- Log back into your account with your credentials.
If you suspect account security issues, enable 2-Step Verification for added protection.
8. Disable Extensions or Plugins 🧩
Some browser extensions or plugins can interfere with YouTube functionality. Follow these steps to disable them:
In Chrome:
- Open Chrome and click the three-dot menu in the top-right corner.
- Select More Tools > Extensions.
- Disable extensions one by one to identify the culprit.
In Firefox:
- Open Firefox and click the hamburger menu in the top-right corner.
- Select Add-ons and Themes.
- Disable extensions to check for conflicts.
9. Adjust the Video Quality 🎥
Slow internet connections may struggle with higher resolutions. Here’s how to adjust video quality:
- Open the video playback settings on YouTube.
- Select a lower resolution, such as 480p or 720p.
For tips on optimizing playback, read our guide on fixing YouTube playback issues.
10. Check for System Updates 🔄
Outdated operating systems can cause compatibility issues with YouTube. To update:
On Android:
- Open Settings and go to System.
- Select System Update.
- Follow the prompts to install available updates.
On iOS:
- Go to Settings > General > Software Update.
- Install any pending updates.
11. Try a Different Browser or Device 💻
If the error persists, switch to another browser or device:
- Try using Chrome, Firefox, or Edge.
- Switch to another device like a smartphone, tablet, or PC.
This helps identify whether the issue is specific to your current browser or device.
12. Check YouTube Server Status 🌐
YouTube server outages can cause widespread issues. To check:
- Visit Down Detector for real-time updates.
- Check YouTube’s official Twitter page.
If the servers are down, you’ll need to wait for YouTube to resolve the issue.
13. Report the Issue to YouTube 🛠️
If none of the above fixes work, consider reporting the problem to YouTube:
- Go to the YouTube Support Page.
- Follow the instructions to submit a detailed report.
Include screenshots or descriptions to help YouTube troubleshoot the issue faster.
14. Use a VPN 🌍
Some content may be regionally restricted. A VPN can help you bypass such limitations:
- Install a reputable VPN service.
- Connect to a server in a region where the content is accessible.
- Refresh YouTube to access restricted videos.
15. Refer to YouTube’s User Guide 📘
For additional troubleshooting tips, refer to the YouTube User Guide. It provides detailed information on resolving common issues and optimizing your YouTube experience.
- Visit the User Guide.
- Search for your specific issue in the troubleshooting section.
- Follow the step-by-step instructions provided to resolve your problem.
This is an excellent resource for YouTube users of all levels.
📌 Quick Steps to Resolve the Error
| # | Step | Description |
|---|---|---|
| 1 | Check Your Internet Connection | Ensure a stable connection by restarting your router or switching networks. |
| 2 | Refresh the YouTube Page | Swipe down or press F5 to refresh the page and reload the content. |
| 3 | Update the YouTube App | Go to your app store to download the latest version for better compatibility. |
| 4 | Clear Cache and Cookies | Remove stored data that might be conflicting with the app or browser. |
| 5 | Restart Your Device | Reboot your phone, tablet, or computer to refresh system operations. |
| 6 | Reinstall the YouTube App | Uninstall and reinstall the app to eliminate any corrupted data. |
| 7 | Log Out and Log In | Reset account-specific settings by signing out and back in. |
| 8 | Disable Extensions | Turn off browser extensions or plugins that might interfere with YouTube. |
| 9 | Adjust Video Quality | Lower the resolution to accommodate slow or unstable connections. |
| 10 | Check for System Updates | Ensure your OS is updated to avoid compatibility issues with the app. |
| 11 | Try a Different Browser | Switch browsers or devices to identify and resolve platform-specific issues. |
| 12 | Check YouTube Server Status | Use sites like Downdetector to verify if YouTube is down globally. |
| 13 | Report the Issue | Contact YouTube support via their Help Center. |
| 14 | Use a VPN | Bypass regional restrictions with a reputable VPN service. |
| 15 | Refer to YouTube’s User Guide | Consult the User Guide for detailed instructions. |
FAQs
- Why does YouTube keep showing the "Something Went Wrong" error?
This error often results from connectivity issues, outdated apps, or browser conflicts. Refer to the solutions provided to address these problems.
- How do I update my YouTube app?
Visit the App Store or Google Play Store, search for "YouTube," and select "Update" if available.
- What should I do if clearing the cache doesn’t help?
Try reinstalling the app or updating your device’s operating system for better compatibility.
- Can a VPN fix YouTube access errors?
Yes, a VPN can bypass regional restrictions and help with accessing blocked content. Choose a trusted VPN service.
- What if YouTube’s servers are down?
Wait for YouTube to resolve the issue. Check server status on Downdetector.
- Are browser extensions a common cause of YouTube issues?
Yes, some extensions or plugins can interfere with video playback. Disable them to identify the culprit.
- How do I report persistent YouTube errors?
Visit YouTube’s Help Center and follow their steps to report the issue.
- Is it safe to lower video quality to resolve buffering issues?
Yes, reducing the resolution can improve performance, especially on slower networks.
Conclusion
Encountering the "Something Went Wrong, Tap to Retry" error on YouTube can be frustrating, but the solutions above will help you resolve it quickly. If this guide was helpful, explore more tips like fixing slow YouTube loading times to enhance your streaming experience. Thank you for reading!
Advertisement
