Best Ways To Forward Your Emails
in Yahoo Mail [2025] 💥
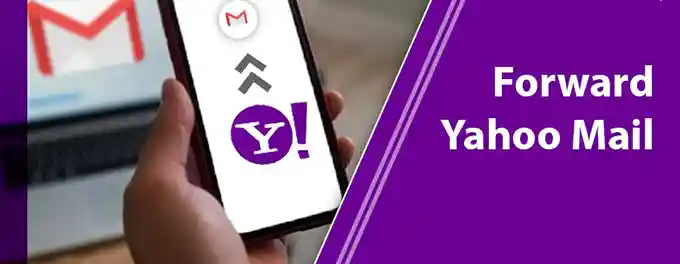
As a longtime user of Yahoo Mail, I've encountered countless situations where forwarding emails was not just convenient, but necessary. Whether it was sharing a family update with relatives, forwarding work-related information to colleagues, or simply keeping a record of important conversations, mastering the art of email forwarding in Yahoo Mail has been an essential skill in my digital communication toolkit.
In this article, I will share the best ways to forward your emails in Yahoo Mail, based on my personal experiences and the challenges I've overcome. From forwarding individual messages to setting up automatic forwarding rules, I'll guide you through the various options available and provide tips to make the process seamless and efficient.
Advertisement
Chapter 1: Understanding the Basics of Email Forwarding in Yahoo Mail
1.1 Forwarding Individual Emails
To forward a single email in Yahoo Mail, follow these steps:
- Open the email you wish to forward.
- Click the "Forward" button, usually located at the bottom of the email or in the toolbar at the top.
- In the "To" field, enter the email address of the recipient(s) you want to forward the message to.
- Add any additional comments or information above the original message.
- Click "Send" to forward the email.
1.2 Setting Up Automatic Forwarding
To set up automatic forwarding for all incoming emails in Yahoo Mail:
- Click on the "Settings" gear icon in the top-right corner of the Yahoo Mail interface.
- Select "More Settings" from the dropdown menu.
- Choose "Mailboxes" from the left-hand menu.
- Select your primary mailbox and scroll down to the "Forwarding" section.
- Enter the email address you want to forward your emails to and click "Verify."
- Follow the verification steps sent to the forwarding email address.
- Once verified, all incoming emails will be automatically forwarded to the specified address.
1.3 Adding Multiple Recipients
When forwarding an email, you can add multiple recipients in the following way:
- In the "Forward" email window, enter the email addresses of the recipients in the "To," "Cc," or "Bcc" fields, separated by commas.
- You can add recipients to the "Cc" (carbon copy) field if you want all recipients to see each other's email addresses.
- Use the "Bcc" (blind carbon copy) field to add recipients discreetly, hiding their email addresses from other recipients.
- Complete your message and click "Send" to forward the email to all recipients.
1.4 Editing Forwarded Messages
Before sending a forwarded email, you can edit its content in the following manner:
- In the "Forward" email window, you can modify the text of the original message, add or remove attachments, and format the email as needed.
- Make sure to keep any important information from the original message intact.
- Once you've made the necessary changes, click "Send" to forward the edited message.
With these basic forwarding techniques in mind, you'll be able to efficiently manage your email communication in Yahoo Mail. In the next chapter, we'll explore more advanced forwarding options and tips for effective email management.
Chapter 2: Advanced Email Forwarding Techniques in Yahoo Mail
2.1 Forwarding Emails as Attachments
Forwarding an email as an attachment can be useful for preserving the original formatting and headers of the message. Here's how to do it:
- Select the email you want to forward.
- Click the "More" button (usually represented by three dots) in the email toolbar.
- Choose "Forward as Attachment" from the dropdown menu.
- Enter the recipient's email address and any additional comments in the new message window.
- Click "Send" to forward the email as an attachment.
2.2 Creating Custom Forwarding Rules
Yahoo Mail allows you to create custom rules for automatically forwarding specific emails based on certain criteria:
- Go to "Settings" > "More Settings" > "Filters."
- Click "Add new filters" and name your filter.
- Set the criteria for the emails you want to forward (e.g., emails from a specific sender or with a specific subject line).
- In the "Then move the message to this folder" dropdown, select "Forward to" and enter the forwarding email address.
- Click "Save" to activate the forwarding rule.
2.3 Forwarding Emails to Multiple Addresses
To forward an email to multiple addresses at once, follow these steps:
- Open the email you want to forward.
- Click the "Forward" button.
- In the "To" field, enter multiple email addresses separated by commas.
- Add any additional comments and click "Send" to forward the email to all the recipients.
2.4 Temporary Email Forwarding
If you need to forward your emails temporarily, you can set up a forwarding address and specify an end date:
- Follow the steps to set up automatic forwarding in Yahoo Mail.
- After verifying the forwarding address, go back to the "Forwarding" settings.
- Choose the option to "Enable until" and select an end date for the forwarding.
- Your emails will be automatically forwarded to the specified address until the chosen date.
By mastering these advanced forwarding techniques, you can optimize your email management in Yahoo Mail. For more information on setting up forwarding rules, check out Yahoo's guide to email forwarding.
Chapter 3: Best Practices for Email Forwarding in Yahoo Mail
3.1 Maintain Email Etiquette
When forwarding emails, it's important to maintain proper email etiquette:
- Always include a brief note explaining why you're forwarding the email to the recipient.
- Remove any unnecessary or sensitive information from the original message before forwarding.
- Use the "Bcc" field when forwarding to multiple recipients to protect their privacy.
3.2 Manage Forwarded Email Threads
Keep your forwarded email threads organized:
- If you're forwarding an email as part of an ongoing conversation, consider including the previous email threads for context.
- When replying to a forwarded email, ensure that your response is directed to the appropriate person.
3.3 Secure Your Forwarded Emails
Take steps to secure the emails you forward:
- Be cautious when forwarding emails containing sensitive or confidential information.
- Consider using encryption or secure email services for forwarding highly sensitive emails.
3.4 Regularly Review Forwarding Settings
Ensure that your forwarding settings are up to date:
- Regularly review your automatic forwarding settings to ensure they are still relevant and secure.
- Update or remove forwarding rules as needed to reflect changes in your email management needs.
By following these best practices, you can use email forwarding in Yahoo Mail effectively and responsibly. Consider researching additional tips on email forwarding etiquette to further enhance your understanding and application of these practices.
Conclusion: Mastering Email Forwarding in Yahoo Mail
Email forwarding is a versatile tool in Yahoo Mail that can enhance your communication and productivity. By understanding the basics, employing advanced techniques, and adhering to best practices, you can effectively manage your email forwarding needs.
Remember to regularly review and adjust your forwarding settings to keep up with your evolving email requirements. Whether you're forwarding individual messages, setting up automatic rules, or ensuring the security of your forwarded emails, Yahoo Mail provides the flexibility and features to support your needs.
So, take control of your inbox and make email forwarding work for you. For further insights into organizing your Yahoo Mail, explore the folder management guide. Happy emailing!
Advertisement
