How To Create Folders in Yahoo Mail [2025] 💥
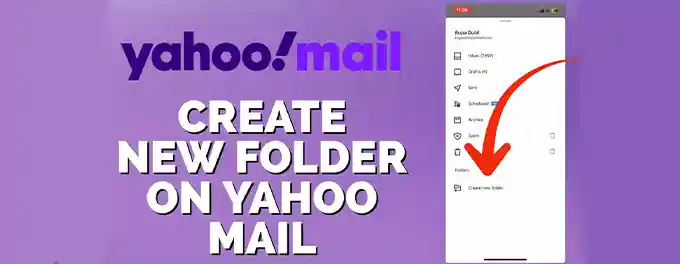
Introduction: Organizing Chaos - My Journey with Yahoo Mail Folders
Once upon a time, my Yahoo Mail inbox was a labyrinth of chaos. Emails piled up like mountains, and finding anything was a Herculean task. That was until I discovered the magic of folders. Creating folders in Yahoo Mail transformed my digital mess into an oasis of order. It was like finally finding the right place for every piece in a jigsaw puzzle.
In this article, I'll share with you the tips and tricks I learned on how to create and utilize folders in Yahoo Mail effectively. Whether you're a busy professional trying to keep your work emails separate from personal ones, or simply someone looking to declutter their digital space, this guide is for you.
Creating folders is not just about tidiness; it's about efficiency and peace of mind. So, join me as I walk you through the simple steps to organize your Yahoo Mail inbox and make it work for you. And don't worry, it's easier than you think!
Advertisement
Chapter 1: The Basics of Creating Folders in Yahoo Mail
Creating folders in Yahoo Mail is a straightforward process, but it's the foundation of effective email management. Here's how you can start organizing your inbox by creating folders:
- Accessing the Folder Menu: On the left-hand side of your Yahoo Mail interface, you'll find the "Folders" section. Hover over it, and you'll see a "+" icon appear. Click on this icon to create a new folder.
- Naming Your Folder: A small window will pop up asking you to name your folder. Choose a name that clearly represents the category of emails you plan to store in it, such as "Work," "Family," or "Bills."
- Organizing Your Folders: You can create subfolders within your main folders for even more organization. Right-click on an existing folder and select "Create subfolder" to further categorize your emails.
- Using Folders Effectively: Once your folders are set up, you can start moving emails into them. Simply drag and drop emails from your inbox into the desired folder, or use the "Move" option in the email's menu.
With these simple steps, you'll be on your way to a more organized inbox. In the next chapter, we'll explore some advanced tips for managing your folders and making the most out of this feature in Yahoo Mail.
Chapter 2: Advanced Folder Management in Yahoo Mail
2.1 Customizing Folder Order
To rearrange the order of your folders, follow these steps:
- Click and hold the folder you want to move in the folder list.
- Drag it to the desired position in the list.
- Release the mouse button to drop the folder in its new location.
2.2 Creating Filters
To create a filter in Yahoo Mail, use the following steps:
- Go to "Settings" (the gear icon), then select "More Settings" > "Filters."
- Click on "Add new filters," give your filter a name.
- Set the criteria for the filter (such as sender, subject, or keywords).
- Choose the folder where you want emails that meet these criteria to be automatically moved.
2.3 Color-Coding Folders
To assign colors to your folders, do the following:
- Right-click on the folder in the folder list.
- Select "Folder color," and choose a color from the palette that appears.
2.4 Deleting and Renaming Folders
To delete or rename a folder, follow these steps:
- Right-click on the folder you wish to modify.
- Select "Delete" or "Rename" from the context menu.
- If renaming, type the new name and press Enter. If deleting, confirm the deletion.
By implementing these advanced folder management techniques, you can enhance your productivity and ensure that your Yahoo Mail inbox remains well-organized. For additional tips on using folders, check out Yahoo's comprehensive guide to folders.
Chapter 3: Best Practices for Folder Organization in Yahoo Mail
Effective folder organization in Yahoo Mail goes beyond just creating and managing folders. Here are some best practices to help you maintain an organized inbox:
- Consistent Naming Convention: Use clear and consistent names for your folders. This will help you easily identify the contents of each folder and maintain a structured organization system.
- Limit the Number of Folders: While it's tempting to create a folder for every category, too many folders can become overwhelming. Try to limit the number of folders by using subfolders or broader categories.
- Regular Review and Maintenance: Periodically review your folders to ensure they are still relevant. Archive or delete folders that are no longer needed to keep your inbox streamlined.
- Use Filters Wisely: While filters are a powerful tool for automatic sorting, overusing them can lead to misplaced emails. Make sure your filter criteria are specific enough to avoid unintended sorting.
By following these best practices, you can create a folder system in Yahoo Mail that is both efficient and easy to navigate. Remember, the goal is to reduce clutter and enhance your productivity, so tailor your approach to suit your email habits and needs.
Chapter 4: Integrating Folders with Yahoo Mail's Other Features
4.1 Linking Folders to Contacts
To organize your communication by linking specific folders to certain contacts, follow these steps:
- Create a new folder specifically for the contact or organization.
- Set up a filter to automatically move emails from that contact into the designated folder. Go to "Settings" > "More Settings" > "Filters" and create a new filter with the contact's email address as the criteria.
- Regularly move any existing emails from the contact into the new folder to keep everything organized.
4.2 Utilizing Calendar Events
To keep related emails and calendar entries organized together, consider the following:
- Create folders named after specific events or projects.
- When you receive emails related to an event, move them into the corresponding folder.
- Use Yahoo Calendar to create and manage events, and refer to the related email folder for any communication or details associated with the event.
4.3 Combining Folders with Search
Use the search function in conjunction with folders to quickly locate specific emails within a folder:
- Open the folder where you want to search for an email.
- Use the search bar at the top of the Yahoo Mail interface and enter your search criteria. The search will be limited to the currently selected folder.
- Review the search results to find the specific email you're looking for.
4.4 Mobile App Synchronization
To ensure that your folder organization is synchronized across all your devices:
- Download and install the Yahoo Mail app on your mobile devices.
- Log in with the same Yahoo account you use on your computer.
- Check that the folders you've created on the web version of Yahoo Mail appear in the mobile app. Any changes you make to your folders should be automatically synchronized across all devices.
By integrating folders with other features of Yahoo Mail, you can create a comprehensive and efficient email management system that supports your daily needs.
Chapter 5: Managing Email Overload with Strategic Folder Use
5.1 Prioritize Your Inbox
To create folders for different levels of priority, follow these steps:
- Create new folders named "Urgent," "Important," and "Low Priority."
- Manually move emails into these folders based on their priority level, or set up filters to automatically sort incoming emails based on keywords or sender.
- Regularly review the "Urgent" and "Important" folders to ensure timely responses to critical emails.
5.2 Archive Old Emails
To keep your inbox clean by archiving older emails, consider the following:
- Create folders named after months or years (e.g., "2023 Archive" or "January 2023") for storing old emails.
- Periodically move emails that are no longer actively needed from your inbox to the appropriate archive folder.
- Use the search function within these archive folders to retrieve old emails when needed.
5.3 Filter Newsletters and Subscriptions
To manage newsletters and subscription emails, follow these steps:
- Create a folder named "Newsletters" or "Subscriptions."
- Set up filters to automatically move emails from known newsletter senders or with specific keywords (such as "newsletter" or "subscription") into this folder.
- Regularly review this folder to stay updated without cluttering your main inbox.
5.4 Use Folders for Projects
To organize emails related to ongoing projects:
- Create a folder for each project with a descriptive name.
- Move all emails related to the project into the corresponding folder for easy access and reference.
- Consider creating subfolders within the project folder for different aspects or phases of the project.
By implementing these strategies, you can effectively manage email overload and maintain a well-organized inbox in Yahoo Mail.
Conclusion: Embracing Folder Organization for a Streamlined Inbox
Creating and managing folders in Yahoo Mail is a simple yet powerful way to keep your inbox organized and your email management efficient. By implementing the tips and strategies outlined in this article, you can transform your cluttered inbox into a well-ordered hub of communication.
Remember, the key to maintaining an organized inbox is consistency and regular maintenance. Take the time to periodically review and adjust your folders and filters to match your changing needs. With a little effort, you can ensure that your Yahoo Mail inbox remains a productive and stress-free environment.
So, embrace the power of folder organization and take control of your email today. Your future self will thank you! For further optimization of your Yahoo Mail experience, consider exploring the process of exporting and importing contacts.
Advertisement
