How to Set Up Themes and Layouts in
Yahoo Mail [2025] 💥
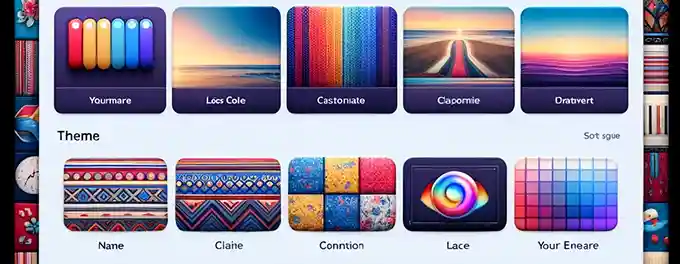
As a long-time user of Yahoo Mail, I've always appreciated the platform's flexibility and customization options. Over the years, I've experimented with various themes and layouts to match my mood and organizational style. In this article, I'll share my journey of setting up themes and layouts in Yahoo Mail, along with some tips and tricks to make your inbox uniquely yours. Whether you're looking to brighten up your email experience with vibrant themes or streamline your workflow with practical layouts, I hope my insights will help you navigate the customization options in Yahoo Mail.
Advertisement
Chapter 1: Choosing Your Theme
One of the first steps to personalizing your Yahoo Mail experience is selecting a theme that resonates with your personal style. Yahoo Mail offers a variety of themes, each featuring different colors and patterns to suit a wide range of preferences. Whether you prefer a minimalist look, a vibrant splash of color, or a pattern that reflects your personality, there's likely a theme that's perfect for you.
To change your theme in Yahoo Mail:
- Click on the Settings gear icon in the top right corner of your inbox.
- Select More Settings from the dropdown menu.
- In the left sidebar, click on Themes.
- Browse through the available themes and click on one to preview how it will look in your inbox.
- Once you've found a theme you like, click Save to apply it to your inbox.
Your chosen theme will instantly transform the look of your inbox, adding a touch of personal flair to your daily email routine.
Chapter 2: Custom Backgrounds
For those who want to add a more personal touch to their Yahoo Mail inbox, custom backgrounds offer the perfect solution. By uploading your own images, you can create a unique and personalized email environment that reflects your personality or mood.
To set a custom background in Yahoo Mail:
- Access the Settings menu by clicking the gear icon in the top right corner of your inbox.
- Choose More Settings from the dropdown options.
- Select Themes from the left-hand sidebar.
- Scroll down to the Custom backgrounds section and click Upload.
- Choose an image from your device to upload. Keep in mind the recommended size and resolution for optimal display.
- Once uploaded, adjust the image as needed and click Save to apply it to your inbox.
With your custom background in place, every visit to your inbox can be a more personal and enjoyable experience.
Chapter 3: Customizing Your Layout
After personalizing the appearance of my Yahoo Mail, I turned my attention to customizing the layout to suit my workflow. Yahoo Mail's layout settings offer flexibility in how emails are displayed, making it easier to manage my inbox.
- Adjusting Layout Settings: I clicked the Settings icon and selected More Settings. Under the "Message Layout" section, I explored the options to choose between a list view or a preview pane on the right or bottom. This allowed me to view more of each email at a glance.
- Compact vs. Full View: In the "Inbox Spacing" section, I experimented with small, medium, and large spacing options. The compact view provided a denser display of emails, while the full view offered a more spacious arrangement. Depending on my needs, I could easily switch between these views to optimize my email management.
By customizing the layout, I found a setup that enhanced my productivity and made it easier to navigate my inbox. For more detailed instructions on customizing your Yahoo Mail layout, visit Yahoo Mail's Layout Help page.
Chapter 4: Customizing Your Signature
With my Yahoo Mail theme and layout personalized, I wanted to add a finishing touch with a custom signature. A well-crafted signature can add a professional flair to your emails and provide essential contact information:
- Accessing Signature Settings: I clicked on the Settings icon, selected More Settings, and then chose Writing email. This brought me to the section where I could create and customize my signature.
- Creating My Signature: In the Signature section, I toggled the switch to enable the signature for my email address. I then typed my desired signature, including my name, job title, and contact information.
- Formatting Options: Yahoo Mail offers basic formatting options like bold, italics, and links. I added a link to my LinkedIn profile to make it easy for recipients to connect with me professionally.
With my personalized signature set up, every email I sent carried a piece of my personal brand.
For a step-by-step guide on adding and customizing your signature in Yahoo Mail, visit Yahoo Help.
Conclusion: Personalizing Your Yahoo Mail Experience
By exploring the various themes and layouts available in Yahoo Mail, you can create an email environment that reflects your personal style and enhances your productivity. Whether you prefer vibrant themes, custom backgrounds, or a specific layout, the options are there for you to customize. For more ways to tailor your Yahoo Mail experience, check out our guide on Yahoo Mail Aliases.
Advertisement
