How can I Create an Email Alias in
Yahoo Mail? [2025] 💥
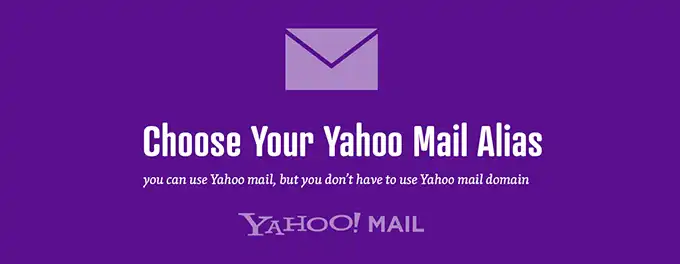
Introduction: Simplifying Email with Yahoo Mail Aliases
Managing my inbox used to be a daunting task, especially when juggling multiple roles, from personal to professional. That's when I discovered the power of Yahoo Mail aliases. An alias in Yahoo Mail is like a secret identity for your main account (yahooid@yahoo.com). It's a fantastic way to shield your primary email while interacting online.
A Yahoo Mail alias is essentially an additional email address that links to your main account. Instead of sharing my yahooid@yahoo.com for every newsletter or online registration, I now use a custom alias. This not only keeps my main address private but also helps me organize my inbox more efficiently.
Messages sent to my Yahoo email alias seamlessly appear in my main account, and I can even send emails from this alias, all from one unified inbox. In this article, I'll share some tips on how to create and utilize aliases in Yahoo Mail, making your email experience more streamlined and secure. For more information, check out Yahoo's official guide on aliases.
Advertisement
Chapter 1: How to Create a New Email Alias on Yahoo Mail
You can only create an email alias on Yahoo Mail by accessing it from a web browser (not the Yahoo Mail mobile apps for iOS and Android). Once created via the web, however, you'll be able to receive and view messages sent to the email alias via the app.
- Navigate to mail.yahoo.com in a web browser and sign into your account if necessary.
- Select Settings in the top right.
- Select More Settings at the bottom of the sidebar on the right.
- Select Mailboxes in the vertical menu on the left.
- Under the Email alias section, select the Add button.
- Enter the name of your new email alias (without the "@yahoo.com" part) in the field labeled Create a new Yahoo Mail address. You can only include letters, numbers, underscores, and periods in your email address. You're also limited to editing your email alias only two times over the next 12 months.
- Select the blue Set Up button. If your chosen email alias is already taken or unavailable, you won't be able to use it. You can either try a new one or select a suggestion from the list below that Yahoo will create from your original email alias choice.
- Once your email alias has been successfully created, you'll be asked to provide the following information:
- Your name: This will be shown in the emails that you send.
- A description: A brief description like, "extra account."
- Reply-to address: Choose whether you want to receive replies from messages sent via the email alias back to the email alias or to your main Yahoo email address.
- Select the blue Finish button.
You can only have one email alias that can both send and receive messages. If you ever want to delete your email alias, simply select it under Mailboxes in your settings and then select the red Remove alias button.
Chapter 2: Sending Emails Using Your Yahoo Email Alias
In contrast to some other email services, Yahoo Mail enables you to send and receive messages using your email alias. Typically, email aliases are used solely as forwarding addresses for incoming mail, but Yahoo provides a more versatile functionality.
- To send an email using your alias on the web version of Yahoo Mail, click the Compose button located in the top left corner to start a new message.
- For those using the Yahoo Mail app on iOS or Android, tap the colored pencil icon in the bottom right corner.
- Within the From: field of your new message, you'll notice a dropdown arrow next to your default email address. Click or tap this arrow to display all your email addresses, then select your alias to use it as the sender address.
- Compose your email as usual and send it. The recipients will see the message as coming from your alias.
If you frequently use your alias to send emails, you might want to set it as your default sender address to bypass these steps in the future. On the web, navigate to Settings > ... More Settings > Mailboxes > Writing email. Under Default sending address, use the dropdown menu to select your alias as the new default.
Chapter 3: Exploring Different Types of Yahoo Email Aliases for Varied Purposes
While Yahoo Mail allows you to have one main email alias for both sending and receiving messages, you can create additional email aliases for specific purposes:
3.1 Disposable Email Addresses
Under the Send-only email addresses section in the Mailboxes settings, you'll find the option for Disposable email addresses. These are meant for receiving third-party newsletters and help you maintain privacy and control over spam. You can create up to 500 disposable email addresses, which will be delivered to your inbox unless you set up filters for them to be delivered to other folders. If you wish to stop receiving messages from a disposable email address, you can easily delete it.
3.2 Send-Only Email Addresses
Located under the main Email alias label in the Mailboxes section of your settings, you can create up to 10 additional email addresses for sending messages only. To add a send-only email address, select Add under Send-only email addresses. When composing or replying to a message, simply select the dropdown arrow in the From: field to choose your send-only email alias.
3.3 Main Email Alias
Your main email alias is the primary address you use for both sending and receiving messages. This is the alias you set up initially and is linked directly to your Yahoo Mail account.
3.4 Organizing Email Aliases
To keep your email communication streamlined, consider organizing your aliases based on their purpose. For example, use your main alias for personal correspondence, a send-only alias for newsletters or promotions, and disposable addresses for online sign-ups or subscriptions. This way, you can easily manage your inbox and ensure that important emails don't get lost in the clutter.
Conclusion: Streamlining Your Email Experience with Yahoo Mail Aliases
Creating aliases in Yahoo Mail can help you manage your emails more efficiently and protect your privacy. Whether you're using aliases for sending, receiving, or both, they offer a flexible way to control your email communication. Remember, you can have one main alias and multiple send-only or disposable addresses to suit different purposes. For more tips on enhancing your Yahoo Mail experience, check out our guide on Yahoo Mail Account Recovery.
Advertisement
