Where is php.ini in WordPress [2025] 💥

WordPress was developed using the powerful programming language PHP. We will be discussing the php.ini file in WordPress. The php.ini file is one of the most important files in your hosting panel. The php.ini command list is extensive. By changing each command, WordPress can change many things. Let's first discuss where the php.ini files can be found on the server, Linux or XAMPP. We will then recommend some configurations for your php.ini files.
Advertisement
So, where is php.ini in WordPress?
We begin by asking where you can find the file php.ini. It doesn't matter whether WordPress is located on a local or live server. To locate the file, create a PHP file. You don't need to use a specific name for this file. It is only necessary to use the.php extension. Copy and paste the code from the following into the file you have created.
<?PHP phpinfo(); ?>Once the file has been saved, you can open it in your browser. You should see the information in php.ini after running the file. You should see the location of PHP.ini in either the Loaded Configuration File or the Configuration File path. Normal circumstances will dictate that the file is placed in the first place. If PHP is installed as an module, the file will be placed in the second location. You may have to try different methods to locate the php.ini file.
Where is php.ini in Xampp?
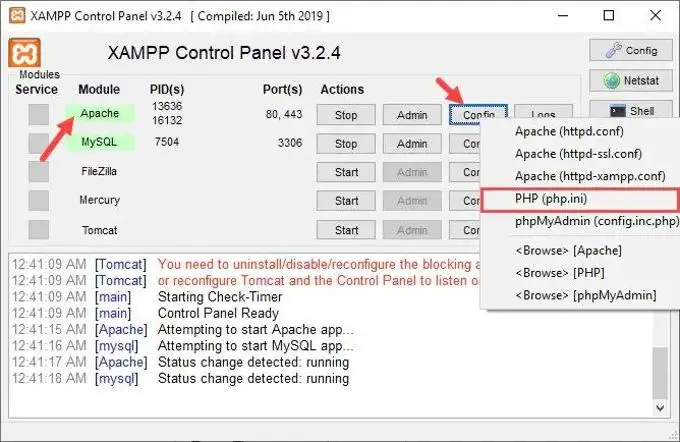
It is a little different to find php.ini on the XAMPP Server. Click on Config next the Apache module to open the program. Click on PHP (php.ini) from the menu.
Where is php.ini in WAMP?
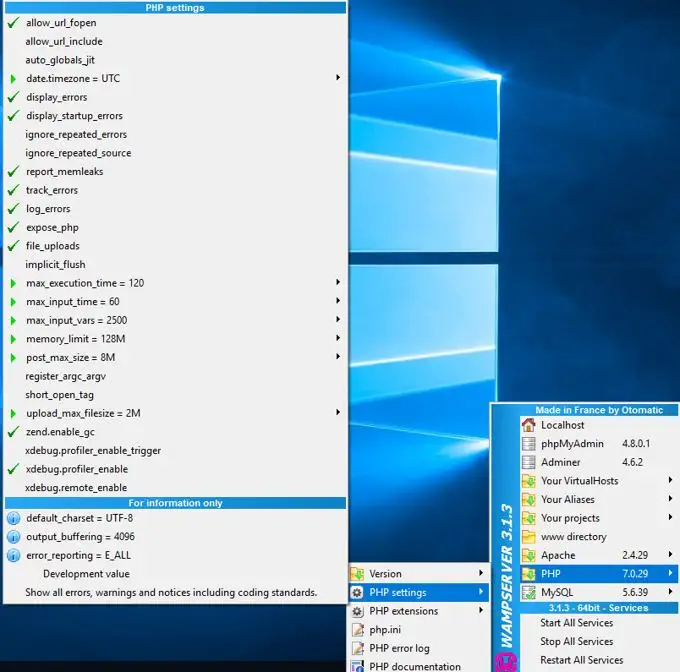
You can locate WordPress files that are installed locally on your computer by using the program you're currently using. The location of PHP.ini varies from one program to the next. Below are descriptions of the different programs and locations for php.ini. It is easy to find the php.ini if you use WAMP. Just right-click the icon of your program and click PHP in the menu. The php.ini file will appear in the menu. That's all it takes to locate the php.ini file on the WAMP server.
Where is php.ini in Linux?
If you're a Linux user, the file php.ini can be found by typing the code below into the Linux terminal.
PHP –I | grep "Loaded Configuration File"This is the output you should expect:
Loaded Configuration File =>
/usr/local/lib/php.iniThe normal location of the php.ini files is in the Loaded Configuration Fold. You can change the path to Configuration File if you don't find it.
Where is php.ini in Cpanel?
It doesn't matter whether WordPress is installed on a local or live server, as mentioned above. There are many ways to find the WordPress php.ini file. If WordPress is installed on a live server, and you have access to the Cpanel, follow the steps below.
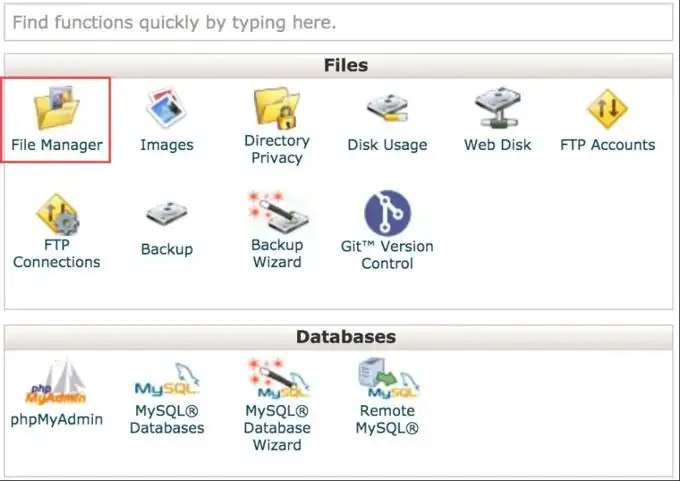
- Log in to your hosting panel
- Open File Manager
- The Root directory contains the Php.ini file
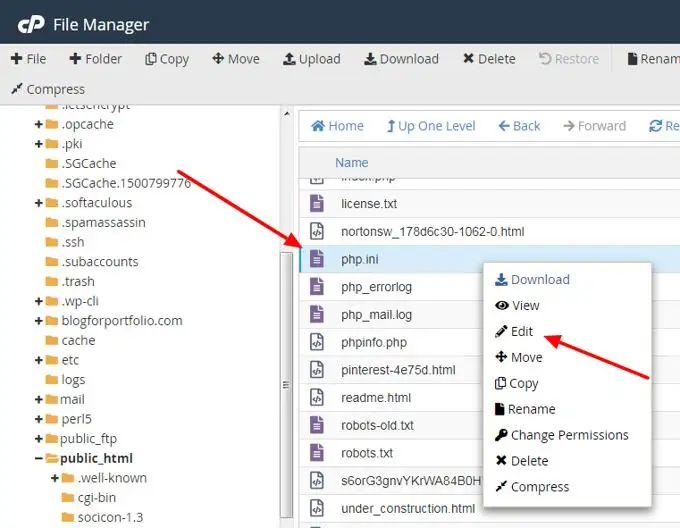
Remember that the root directory is located in the public_html subfolder. Just click it in the left-hand menu.
BEST CONFIGURATIONS FOR PHP.INI IN WP
The php.ini configurations that make WordPress work better are the following: We will also mention other configurations for php.ini below.
PHP.ini
Copy and paste this code into the PHP.ini file
max_execution_time = 60 memory_limit = 128M post_max_size = 8M upload_max_filesize = 8M max_input_time = 60 file_uploads = On safe_mode = OffFile.htaccess
Copy the following line and paste it into your.htaccess file. This file is located in your root directory. It is often hidden. To reveal hidden files, you can use FileZilla or another FTP client.
php_value maximum_execution_time = 60File wp-config.php
To remove the limit on run time, copy and paste the following line into your wp-config.php. If it is already there, you can change the value to 60
set_time_limit = 60PHP.INI CONFIGURATIONS YOU CAN CHANGE
The php.ini file contains many commands. Some commands can be modified. These are the ones we can change. It is important to understand what each one does.
Memory_limit
Memory_limit, as you can probably guess by its name is the command that limits the memory usage of PHP within WordPress.
The memory_limit value that you set must be greater than the file that you are trying upload. This is the amount of memory required to upload files or run commands. The recommended limit is 128 MB.
Maximal execution time
This command defines the time it takes to execute each script. This command tells the server how long it takes to execute the commands.
It will take longer if you upload large files to the server. You can either increase or reduce the execution time.
Post_max_size
This command sets the maximum data that a post can contain. This value can be changed to zero to remove the restriction. You can call the server post using the POST method.
Upload_max_filesize
This command sets the maximum file that you can upload to WordPress. You've probably seen the WordPress gallery limit on the number of files you can upload. This command defines the limit.
You must either remove or increase the memory limit exhaust error if it occurred.
Maximum_input_time
This command specifies the time it takes to analyze each data. Data such as POST and GET.
The command requests PHP from the server. The time ends when the command begins. The default value for this parameter is 1. This limitation can be eliminated by setting the value to 0.
Advertisement
