Install Wordpress by hand in [2025] 💥
![Install Wordpress by hand [2025] Install Wordpress by hand [2025]](images/images-blog/install-wordpress-by-hand.jpg)
Installing Wordpress by hand is a simple task, but since we cannot expect everyone to do this, I am writing a small tutorial for it. I am assuming you have a hosting and domain, otherwise read this article first: Select hosting and domain. In the tutorial here I use a Cpanel, other panels are similar but it looks a bit different. The actions are the same.
Download Wordpress
To start, we will download the latest version of Wordpress at the following location: Wordpress.org.
Advertisement
Wordpress uploaden
Upload the previously downloaded ZIP file to the public_html of your hosting. With Cpanel, Pleskpanel and other good panels you can unpack the file right there. After unpacking, the situation looks like the image below. The files have been unpacked but are in a folder. Open the folder, click "select all", right-click, choose "move", destination must be the public_html. Go to the public_html and delete the folder "wordpress" and the zip file that we have uploaded.
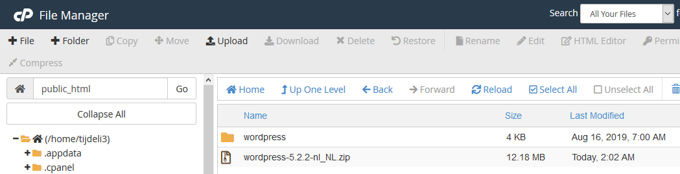
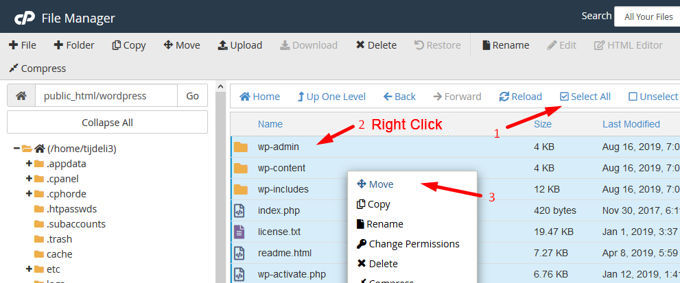
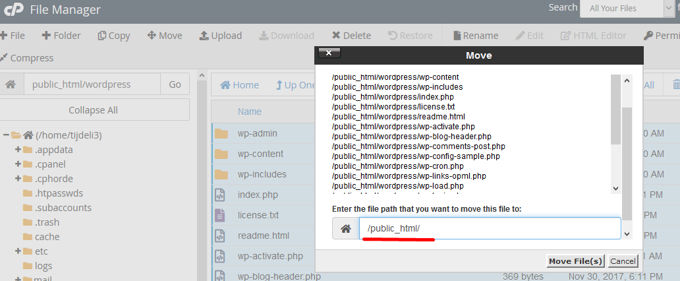
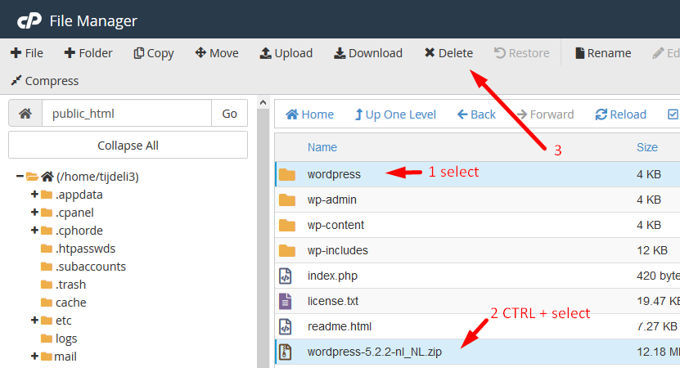
In case you have a hosting without this possibility, you will have to upload the files separately with an FTP program after you have unpacked them on your PC. A standard good and free FTP program is Filezilla. It could also be possible with a script, but we will not explain this here now.
Create database
Open MySQL Databases in your Cpanel. See image below.
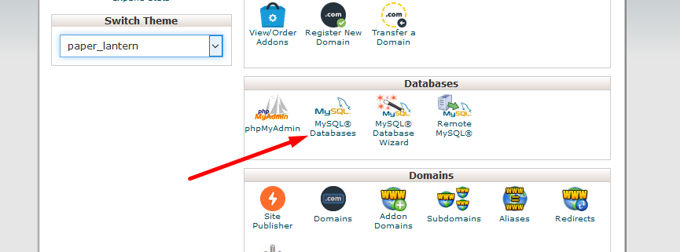
We then create a database, user, and give the user full rights over the database. The following 3 images show this.
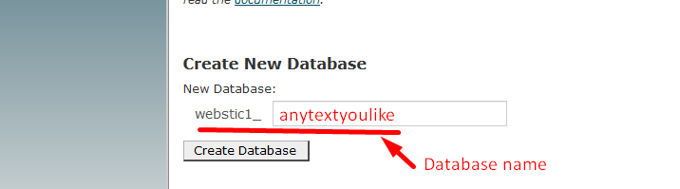
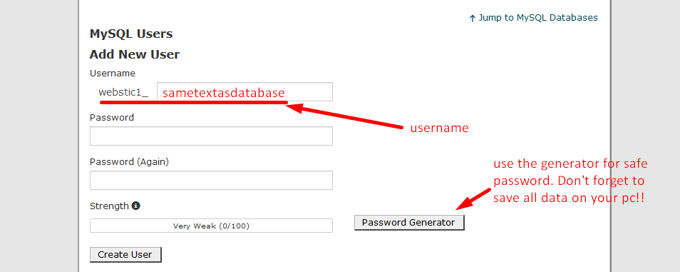
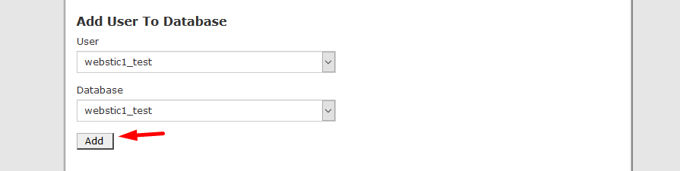
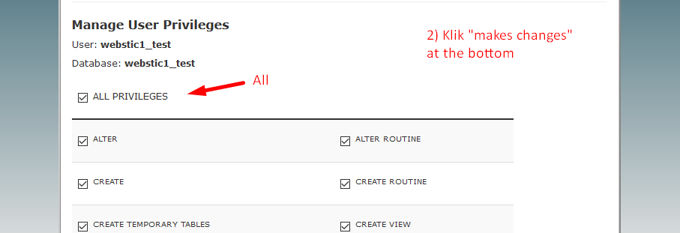
Okay, that's done. Leave MySQL databases.
Link Wordpress to the database
Enter the URL of your website in a browser and click "enter" on your keyboard. You will now see a list where we will enter the database data. You should have saved the database data/codes somewhere before.
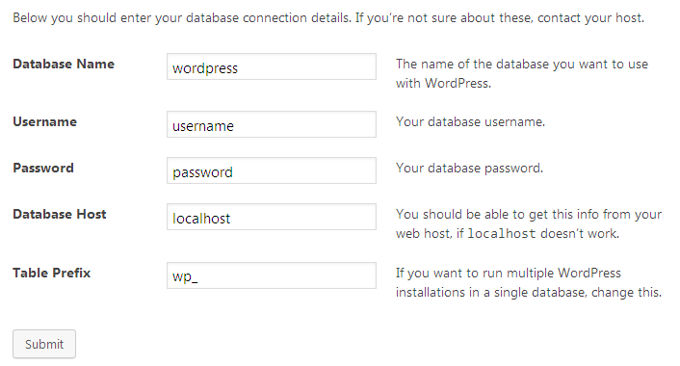
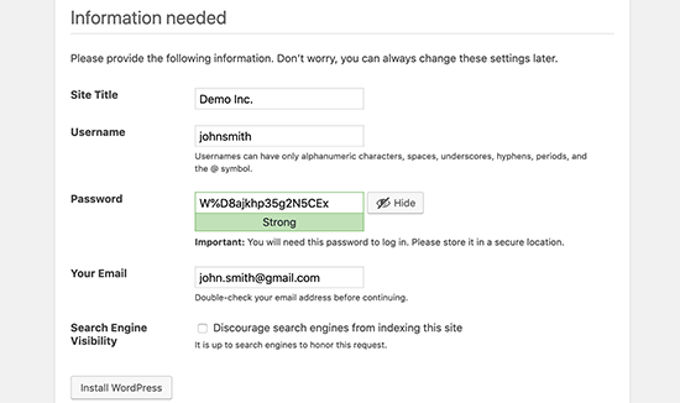
Enter the data and click on "send". In the next screen you enter the requested data. Make sure your user and password are stored somewhere else, otherwise you will not be able to log in! Entering the title may be considered a little because this will be the meta title for the homepage and is important for your SEO. You will now receive confirmation that Wordpress has been installed and you can log in to the back-end at www.yourdomainname.com/wp-admin.
Advertisement
