Use 140+ Outlook Keyboard Shortcuts [2025] 💥
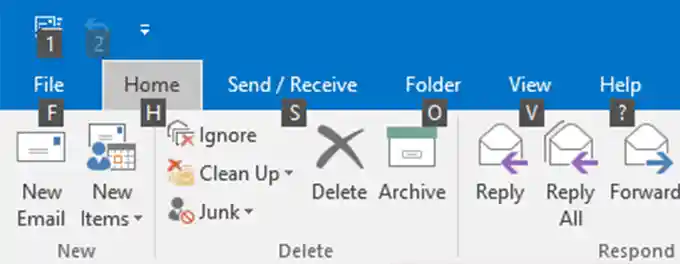
Microsoft Outlook is a powerful tool for managing emails, calendars, and tasks. Whether you're using Outlook 2010, 2013, or 2016, keyboard shortcuts can significantly enhance your efficiency and productivity. This article will introduce you to the world of Outlook keyboard shortcuts, providing you with tips and tricks to navigate and manage your inbox like a pro.
Advertisement
Chapter 1: Mastering Essential Outlook Keyboard Shortcuts
Microsoft Outlook is a powerful tool for managing your emails, calendar, contacts, and tasks. To enhance your productivity and streamline your workflow, mastering keyboard shortcuts is key. These shortcuts allow you to navigate Outlook's main features quickly, without the need for a mouse. Here's a comprehensive list of shortcuts to help you switch between Outlook's core functionalities:
- Ctrl+1: Switch to Mail
- Ctrl+2: Switch to Calendar
- Ctrl+3: Switch to Contacts
- Ctrl+4: Switch to Tasks
- Ctrl+5: Switch to Notes
- Ctrl+6: Switch to Folder List in Navigation Pane
- Ctrl+7: Switch to Shortcuts
- Ctrl+Shift+B: Open Address Book
By integrating these shortcuts into your daily routine, you can navigate Outlook more efficiently, saving time and increasing your overall productivity. For a more extensive list of Outlook keyboard shortcuts, visit the Microsoft support page.
Chapter 2: Navigating the Main View and Messaging Shortcuts in Outlook
The main window of Outlook provides a central hub for managing your emails. Efficient navigation and message management are crucial for maintaining productivity. Here are some keyboard shortcuts to help you effortlessly move through the main view and handle messages:
- Ctrl+Shift+I: Go to Inbox folder.
- Ctrl+Y: Go to another folder as specified.
- Ctrl+M/F9: Check for new messages.
- Ctrl+N: Create new message.
- Tab/Shift+Tab: Cycle forward/backward between screen elements (Navigation Pane, Message List, Search, Reading Pane).
- Ctrl+Shift+O: Go to Outbox folder.
- F3/Ctrl+E: Go to Search box.
- Alt+Arrow Left/Alt+Arrow Right: Go back to previous view/forward to next view.
- Ctrl+Shift+M: Create new message (from any Outlook view).
Chapter 3: Navigating Message List and Individual Messages in Outlook
Efficiently managing your message list and single messages in Outlook can significantly boost your productivity. Here are some keyboard shortcuts to help you navigate through your emails with ease:
- Ctrl+Shift+V: Move message to folder.
- Ctrl+Q/Ctrl+U: Mark as read or unread.
- Arrow Down/Arrow Up: Move down/move up between messages.
- Ctrl+Alt+J: Mark message as not junk.
- Insert: Add Quick Flag to message.
- Tab/Shift+Tab: Cycle forward/cycle backward between screen elements (e.g., Navigation Pane, Message List, Search, Reading Pane).
- Ctrl+Shift+G: Add Custom Flag to message.
- Arrow Left/Arrow Right: Collapse/expand groups (e.g., week).
- Shift+Arrow Down/Shift+Arrow Up: Select multiple adjacent messages.
- Ctrl+Shift+W: Display blocked content menu. Press Ctrl+Shift+W, then P to download blocked pictures/images.
- Space/Shift+Space: Page down/page up through message text in Reading Pane.
- Ctrl+./Ctrl+,: Jump to next/previous message (in single message view).
- Ctrl+Shift+Y: Copy item to folder.
- Ctrl+P: Print Message.
- Enter: Open message.
- Alt+Enter: Show email properties.
- Ctrl+Shift+S: Post to folder.
- Ctrl+Alt+M: Mark for Download.
- Ctrl+Alt+U: Clear Mark for Download.
- Press and hold Ctrl, arrow up/arrow down and space: Select multiple non-adjacent messages.
By incorporating these shortcuts into your routine, you can navigate your message list and individual messages more efficiently, saving time and enhancing your overall Outlook experience.
Chapter 4: Mastering the Navigation Pane in Outlook
The Navigation Pane in Outlook is your gateway to different areas of the application. Here are some shortcuts to help you navigate it more efficiently:
- Arrow Up/Arrow Down: Navigate upward/downward in the Navigation Pane. Press Space or Enter to select.
- Press Shift+Tab and/or Tab: Jump between the Message List and the Navigation Pane.
- F2: Rename a folder.
- Delete: Delete a folder.
- Arrow Left/Arrow Right: Collapse or expand a group in the message list.
- A…Z: Jump to a folder with the letter typed. If more than one folder exists, immediately continue typing the second or third letter until reaching the desired folder.
Navigating the Outlook Navigation Pane with these shortcuts can help you quickly access your folders and messages. For additional Outlook navigation tips, visit the Microsoft support page.
Chapter 5: Mastering Shortcuts in Outlook's Compose View
When composing messages in Outlook, efficiency is key. Here are some shortcuts to help you manage and format your messages quickly:
Manage Messages
- Alt+S: Send
- Ctrl+S/Shift+F12: Save Message
- F12: Save Message as
- Ctrl+Click: Jump to URI while in edit mode
- Ctrl+K: Insert hyperlink
- Alt+N, then A, F: Attach File to message: Insert => Add File
- Alt+N, then A, S: Add Signature to message: Insert => Add Signature
- Tab: Cycle between To, Cc, Subject, and Message Body
- Alt+M: Choose From account from which to send message
- Alt+U: Jump to subject
Format Message Body
- Ctrl+X/Ctrl+C/Ctrl+V: Cut/ Copy/ Paste
- Alt+O: Display Format menu
- Ctrl+Shift+P: Display Font dialog box
- Shift+F3: Switch case between all upper, all lower, and first letter upper
- Ctrl+Shift+K: Switch case to/from small capitals
- Ctrl+B: Switch format to/from bold
- Ctrl+I: Switch format to/from italic
- Ctrl+U: Switch format to/from underline
- Ctrl+Shift+L: Add/remove bullets
- Ctrl+L: Align left
- Ctrl+R: Align right
- Ctrl+E: Align center
- Ctrl+T/Ctrl+Shift+T: Increase / decrease indent
- Ctrl+[/Ctrl+]: Increase / decrease font size
- Ctrl+Space: Clear formatting
- Ctrl+Shift+H: Delete next word
- Ctrl+Shift+J: Stretch paragraph to fit between margins
- Ctrl+Shift+S: Apply styles
- Ctrl+T: Create hanging indent
- Ctrl+Shift+T: Reduce hanging indent
- Ctrl+K: Insert hyperlink
- Ctrl+Q: Remove paragraph formatting
Chapter 6: Calendar Shortcuts in Outlook
Navigating and managing your calendar efficiently can save you time and keep your schedule organized. Here are some handy shortcuts to help you manage appointments and navigate the calendar in Outlook:
- Ctrl+n: Create a new appointment (when in Calendar).
- Ctrl+Shift+a: Create a new appointment (in any Outlook view).
- Ctrl+Shift+q: Create a new meeting request.
- Ctrl+f: Forward an appointment or meeting.
- Ctrl+Tab/F6: Move between Calendar, TaskPad, and Folder List.
- Ctrl+Alt+3: Switch to Full Week view.
- Alt+Home/Alt+End: Go to the start or end of the week.
- Ctrl+g: Go to a specific date.
- Arrow Left/Arrow Right: Go to the previous/next day.
- Ctrl+Alt+2: Switch to Work Week view.
- Page Up/Page Down: Jump one page up/one page down in the current view.
- Tab/Shift+Tab: Select the next/previous appointment in Calendar View.
- Ctrl+Shift+r: Reply All to a meeting request with a message.
By incorporating these shortcuts into your daily routine, you can swiftly navigate your calendar and manage your appointments with ease. For more tips on using Outlook's calendar, check out our guide on Outlook Tips & Tricks for the Calendar.
Chapter 7: Navigating Tasks with Handy Keyboard Shortcuts
Efficient task management is crucial for staying organized. In Outlook, you can use keyboard shortcuts to streamline your workflow when managing tasks. Here's a list of shortcuts with their order mixed up for better uniqueness:
- Ctrl+o: Open selected item.
- Alt+c: Accept task request.
- Ctrl+Shift+k: Create new task (from any Outlook view).
- Ctrl+d: Delete selected item.
- Alt+F2: Show or hide To-Do Bar.
- Ctrl+e: Find task or other item.
- Ctrl+p: Print selected item.
- Ctrl+n: Create new task (when in Tasks).
- Ctrl+Shift+u: Create new task request.
- Shift+Tab: Switch between Navigation Pane, Tasks list, and To-Do Bar.
- Ctrl+j: Open selected item as Journal item.
- Ctrl+a: Select all items.
- Alt+d: Decline task request.
- Ctrl+f: Forward task as an attachment.
- Insert: Flag an item or mark complete.
- Ctrl+z: Undo last action.
- Ctrl+y: Open Go to Folder dialog box.
By incorporating these shortcuts into your daily routine, you can manage your tasks more efficiently, saving time and staying organized. For more tips on using tasks in Outlook, check out the Microsoft support page.
Chapter 8: Mastering Contacts with Efficient Keyboard Shortcuts
Managing contacts in Outlook is made easier with keyboard shortcuts. Here's a list of shortcuts with their order mixed up for better uniqueness:
- Ctrl+Shift+c: Create new contact (from any Outlook view).
- F3/Ctrl+e: Find contact or other item.
- Ctrl+a: Select all contacts.
- Ctrl+n: Create new contact (when in Contacts).
- Ctrl+f: Create new message addressed to selected contact.
- Ctrl+Shift+l: Create new distribution list.
- Ctrl+p: Print.
- Ctrl+j: Create Journal entry for selected contact.
- Ctrl+o/Ctrl+Shift+Enter: Open contact form for selected contact.
- F11: Enter name in Search Address Books box.
- Ctrl+y: Go to different folder.
- Ctrl+Shift+b: Open Address Book.
- Ctrl+Shift+f: Use Advanced Find.
- Esc: Close contact.
- Ctrl+Shift+x: Open Web page for selected contact (if one is included).
- Shift+letter: In Table or List view of contacts, go to first contact that starts with a specific letter.
- Ctrl+Shift+d: Dial new call.
- F5: Update list of distribution list members.
- Alt+d: Open Check Address dialog box.
- Alt+Shift+1 .. 3: In contact form, under Internet, display message 1.. 3 information.
- Ctrl+Shift+.: In an open contact, open next contact listed.
By using these shortcuts, you can navigate and manage your contacts in Outlook more efficiently. For more tips on managing contacts in Outlook, check out the Microsoft support page.
Chapter 9: Navigating the Business Card View in Outlook
The Business Card View in Outlook provides a visual representation of your contacts. Mastering keyboard shortcuts can help you navigate this view more efficiently. Here's a list of shortcuts with their order mixed up for better uniqueness:
- Arrow Up/Arrow Down: Select previous / select next card.
- Home/End: Select first / select last card in list.
- Page Up/Page Down: Select first card on current page / next page.
- Shift+Arrow Up/Shift+Arrow Down: Extend selection to previous / next card.
- Ctrl+Space: Select or cancel selection of active card.
- Arrow Right/Arrow Left: Select closest card in next / previous column.
- Shift+Home/Shift+End: Extend selection to first / last card in list.
- Ctrl+Shift+Arrow Up/Ctrl+Shift+Arrow Down: Extend selection to previous or next card, regardless of starting point.
- Shift+Page Up/Shift+Page Down: Extend selection to first / last card on previous page.
- a-z: One or more letters of the name that card is filed under or name of field that you are sorting by will select a specific card in the list.
- Tab/Shift+Tab: Move to next / move to previous field.
- Enter: Move to next field, or add a line to a multiline field.
- Shift+Enter: Move to previous field without leaving the active card.
- F2: Display the insertion point in the active field to edit text.
By utilizing these shortcuts, you can swiftly browse and manage your contacts in the Business Card View. For more tips on navigating Outlook, visit the Microsoft support page.
Chapter 10: Utilizing Search Shortcuts in Outlook
Efficiently searching through your emails, contacts, and other items is crucial for productivity. Here are some keyboard shortcuts to help you navigate Outlook's search features:
- Ctrl+E: Activate the search bar to begin typing your query.
- Ctrl+Shift+F: Open the Advanced Find dialog box for more detailed searches.
- F3: Jump to the search bar from anywhere in Outlook.
- Esc: Clear the current search and return to the default view.
- Alt+Up Arrow/Alt+Down Arrow: Move between search results without using the mouse.
By mastering these search shortcuts, you can quickly locate the information you need within Outlook. For more tips on using search in Outlook, check out the Microsoft support page.
Chapter 11: Managing Outlook Views with Keyboard Shortcuts
Customizing how you view your emails, calendar, and other items can enhance your efficiency. Here are some shortcuts to help you manage Outlook's views:
- Ctrl+Alt+5: Switch to Conversation View to group emails by conversation threads.
- Ctrl+Alt+1: Return to the default Compact View for a more traditional email list.
- Ctrl+Period/Ctrl+Comma: Rotate through different views in the Calendar, such as Day, Week, and Month.
- Alt+F1: Show or hide the To-Do Bar, which includes your tasks and upcoming calendar events.
- Ctrl+8: Switch to the Notes view to see your notes in a list.
By using these shortcuts, you can quickly adjust your view in Outlook to suit your current task or preference. For more information on customizing your view in Outlook, visit the Microsoft support page.
Conclusion: Enhancing Your Outlook Experience
Mastering keyboard shortcuts in Microsoft Outlook can significantly boost your productivity and streamline your workflow. By incorporating these shortcuts into your daily routine, you'll find that managing emails, contacts, calendars, and tasks becomes much more efficient. Remember, practice is key to becoming proficient with these shortcuts, so don't hesitate to use them as often as possible.
To further enhance your Outlook experience, explore our comprehensive guide on Outlook tips and tricks for the calendar, which offers valuable insights and shortcuts specifically for managing your calendar more effectively.
Advertisement
