30 Tips & Tricks for the Outlook Calendar [2025] 💥
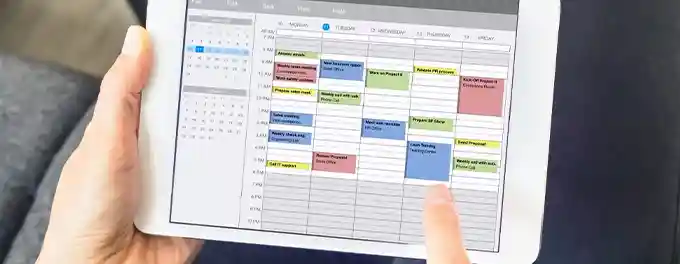
Mastering the Outlook Calendar can significantly enhance your scheduling and productivity. Here are some tips and tricks to help you get the most out of it:
Advertisement
Tip 1: Enhance Your Outlook Calendar's Visual Appeal
Give your Outlook Calendar a personal touch by adjusting its visual elements. Here are the steps to customize its appearance:
- Open the File menu, go to Options, and then select Calendar.
- In the Display Options section, locate Default calendar color, pick a color that suits your style, and ensure the Use this color on all calendars option is checked.
- For font customization, switch to the View tab, click on View Settings in the Current View group, and then select Other Settings.
- Adjust the font type and size to your liking using the available options.
By personalizing your calendar's appearance, you can make it more visually appealing and easier to navigate. Discover more calendar management tips on the Microsoft support page.
Tip 2: Streamline Event Scheduling with Outlook on the Web
Outlook on the web simplifies the process of scheduling appointments and meetings, helping you find the optimal time for all attendees. Here's a guide to organizing an event:
- Initiate a new appointment or meeting by clicking New event.
- Input essential details like the event's title, date, time, a brief overview, and the desired availability status (e.g., Busy, Free).
- Confirm your event by clicking Save once all information is entered.
Utilizing Outlook on the web for event scheduling promotes efficient time management and keeps your calendar well-organized. For additional insights on using Outlook effectively, check out Microsoft's guide on scheduling meetings in Outlook on the web.
Tip 3: Streamlining Your Workflow with Outlook Calendar Exports
Transform your Outlook Calendar into a versatile tool by exporting it to Excel. This allows for enhanced collaboration and streamlined project planning. Follow these steps:
- Access your Outlook Calendar and choose the specific calendar you want to export.
- Navigate to File > Open & Export and select the export options that best fit your needs.
Exporting your calendar to Excel is ideal for sharing event details with team members or analyzing your schedule in a structured format. Discover more about this feature on the Microsoft support page.
Tip 4: Enhancing Your Scheduling with Additional Calendars
Maximize your scheduling efficiency in Outlook on the web by adding and managing multiple calendars. Here's how:
- Visit Outlook.com and navigate to Calendar > Add calendar > Create new calendar.
- Name your new calendar to easily identify it.
- Customize it with a unique color and charm to stand out in your calendar view.
- Confirm your settings by clicking Save.
By incorporating additional calendars, you can segregate various aspects of your life, ensuring a well-organized schedule. Learn more about calendar management on the Microsoft support guide.
Tip 5: Embracing Dark Mode in Outlook for Microsoft 365
Enhance your Outlook experience and reduce eye strain by enabling Dark Mode, which provides a sleek, black background for your message pane. Here's how to activate it:
- Open the toolbar, select File, and then choose Office Account.
- In the Office Theme section, select Black to switch to dark mode.
- Return to your inbox with the back arrow, now with the dark theme applied.
For those who prefer a lighter message window, you can easily toggle the background color while maintaining the dark mode theme for the rest of the interface. Explore more customization options on the Microsoft support page.
Tip 6: Establishing Your Availability in Outlook
Clearly define your working hours in Outlook to inform colleagues of your availability for meetings and appointments:
- Navigate to the File tab and select Options.
- In the Calendar section, locate the Work time area.
- Set your Start time and Finish time to reflect your typical working hours.
By setting your working hours, you help ensure that invitations for meetings and appointments are sent for times when you are available, aiding in effective time management. Discover more about managing your calendar settings on the Microsoft support page.
Tip 7: Arranging Appointments and Meetings in Outlook
Utilize the Outlook calendar to efficiently organize your meetings and appointments, enhancing your daily productivity.
To Schedule an Appointment:
- Begin in any calendar view and ensure the Home tab is active. Click on the New Appointment button.
- A new Appointment window will open. Fill in the relevant details for your appointment.
- For recurring appointments, use the Recurrence option in the ribbon.
- Once complete, click Save & Close to add the appointment to your calendar.
Effectively scheduling appointments and meetings in Outlook keeps you organized and ensures you stay on top of your commitments. For additional tips on scheduling in Outlook, visit the Microsoft support page.
Tip 8: Organizing New Meetings in Outlook
Outlook's calendar functionality is essential for planning and tracking your meetings. Here's how to organize a new meeting:
- Select New Event from the calendar view to start scheduling a meeting.
- Title your meeting for easy identification.
- Use the Invite attendees option to add participants to the meeting.
- Set the meeting date and time, either by selecting a suggested time slot or specifying the details manually.
- Input the meeting location and adjust the Teams meeting settings if necessary.
By scheduling meetings in Outlook, you ensure that all participants are informed and prepared. For further guidance on organizing meetings, explore the Microsoft support page.
Tip 9: Collaborate Effectively with Shared Calendars in Outlook
Enhance teamwork by sharing your Outlook calendar, enabling colleagues to see your schedule and collaborate seamlessly:
- Access your Calendar at the bottom of the Outlook interface.
- In the Calendar toolbar, click Share and select the calendar you wish to share.
- Type in the email address or name of the individual you're sharing the calendar with.
- Confirm by clicking Share. You can cancel sharing by selecting the trash icon.
To make your calendar publicly accessible:
- Within the Calendar view, go to Settings > View all Outlook settings.
- Choose Shared calendars.
- In Publish a calendar, pick the calendar to publish and set the visibility level.
- Click Publish to make your calendar available online.
Effectively managing shared calendars is vital for smooth collaboration in large organizations. Discover more about calendar sharing and publishing on the Microsoft support page.
Tip 10: Tailor Your Outlook Calendar's Look and Feel
Customize the visual aspects and settings of your Outlook calendar to match your preferences and workflow:
- Navigate to Settings > View All Outlook Options > Calendar.
- Adjust your settings as needed:
- View – Modify the visual style of your calendar.
- Events and invitations – Set preferences for creating events.
- Weather – Personalize your weather display.
- Events from email – Manage how events are automatically added from emails.
- Shared calendars – Control calendar sharing options and permissions.
Personalizing your calendar not only enhances your user experience but also helps in efficient scheduling. Learn more about customization options on the Microsoft support page.
Tip 11: Integrate Your Outlook Calendar with Microsoft Teams
Seamlessly view and manage your Outlook calendar within Microsoft Teams to streamline scheduling and collaboration:
- In Teams, open the navigation panel and select Calendar.
- Your default view will be the work week. Change the view by selecting Work Week in the top right corner and choosing from the options.
- To navigate to different dates, use the month and year display in the top left corner. Click on the month to jump to a specific date or use the arrows to scroll through days or weeks.
Having your Outlook calendar integrated with Teams allows for efficient planning and coordination with your team. For additional details on calendar integration, visit the Microsoft support page.
Tip 12: Organize Your Outlook Events with Color Categories
Utilize color categories in Microsoft Outlook to efficiently organize and identify related items like notes, contacts, appointments, and email messages. This feature allows for multiple color assignments to a single item for better organization.
- In your main calendar view, right-click on an appointment, meeting, or event, hover over Categorize, and select a color category.
- When viewing an open appointment, meeting, or event, locate the Categorize button on the ribbon within the Tags group.
Color categorization enhances the visual organization of your calendar, aiding in the management of your schedule and tasks. For additional insights into color categories in Outlook, refer to the Microsoft support page.
Tip 13: Enable Desktop Notifications for Outlook
Stay updated with Desktop Alerts in Outlook, which notify you about new email messages, meeting requests, or task requests. These alerts are activated by default and can be customized to suit your preferences.
- Go to File > Options > Mail in Outlook.
- In the Message arrival section, either select or clear the Display a Desktop Alert checkbox, then confirm with OK.
Desktop notifications keep you informed of important updates without needing to constantly monitor your inbox. Learn more about notification settings in Outlook on the Microsoft support page.
Tip 14: Automatically Manage Conflicting Events in Outlook
Outlook's Auto Accept/Decline feature helps you manage your calendar by automatically accepting or declining meeting requests based on existing conflicts.
- Verify that the option "Auto-accept invitations that do not conflict" is active in the Calendar's settings (Settings and Sharing > Auto-accept invitations). This setting should automatically reject conflicting invitations unless manually overridden.
- Navigate to File > Options in Outlook.
- In the Calendar tab, scroll down and select the Auto Accept/Decline button.
- In the dialog that appears, select the necessary options and click OK.
- Adjust your preferences for proposing new meeting times in the Calendar options section.
- Save your changes with OK and restart Outlook. Moving forward, meeting invitations will be automatically accepted or declined based on your settings.
Automating the management of conflicting events ensures a well-organized calendar, preventing double bookings. For more information on this feature, explore the Microsoft support page.
Tip 15: Mastering Multiple Calendars with Overlay View
Enhance your scheduling efficiency by overlaying and working with multiple calendars in Outlook. This allows for a comprehensive view of availability across different schedules:
- Open your Calendar and in the Navigation Pane, select the checkbox beside the calendar you want to overlay with your main calendar.
- Right-click your main calendar and choose the Overlay option to merge the views.
- To add more calendars to the overlay, repeat the second step for each additional calendar.
Utilizing the overlay feature helps in comparing schedules and planning events seamlessly across multiple calendars. Learn more about managing multiple calendars on the Microsoft support page.
Tip 16: Streamlining Meeting Scheduling with FindTime Polls
Outlook's FindTime tool revolutionizes meeting scheduling by enabling attendees to vote on their preferred meeting times. Follow these steps to create a FindTime poll:
- Respond to an existing email or compose a new one to initiate the poll.
- Include essential attendees in the To field and optional participants in the Cc field.
- Under the Home tab, click on Reply with meeting poll.
- Configure your meeting options. FindTime will suggest optimal times based on attendees' availability.
- Select a few suitable time slots for the meeting.
- Specify the meeting location.
- Adjust the settings under Poll Settings as needed.
- Click Insert to email and then Send to initiate the voting process.
- You will receive a direct link to the voting website for your meeting.
FindTime polls simplify the coordination of meeting times, ensuring a time that works for all participants. For further details on FindTime, visit the Microsoft support page.
Tip 17: Tailoring the Quick Access Toolbar for Enhanced Productivity
Maximize your productivity in Outlook by customizing the Quick Access Toolbar, making your most-used functions readily available. This toolbar can be positioned in the upper-right or lower-left corner of the Outlook interface for easy access:
- Locate the desired command on the ribbon and select the appropriate tab or group.
- Right-click the command and opt for Add to Quick Access Toolbar from the dropdown menu.
Customizing the Quick Access Toolbar streamlines your workflow in Outlook, providing quick access to essential functions. For more tips on personalizing your Outlook interface, check out the Microsoft support page.
Tip 18: Ensuring Privacy by Setting Your Calendar to Private
Maintaining privacy is crucial, especially in a collaborative environment like Office 365. To ensure that your calendar information remains private, follow these steps:
- Open Outlook and navigate to the Calendar section from the navigation menu.
- Right-click on the calendar you wish to make private and select Properties.
- Go to the Permissions tab, select Default, and then choose None from the drop-down menu to restrict access.
- Click OK to apply and save your changes.
By setting your calendar to private, you can control who has access to your schedule and protect your privacy within your organization. For more tips on managing calendar permissions, visit the Microsoft support page.
Tip 19: Personalizing Your Outlook Experience with Themes
Enhancing the look of your Outlook inbox with a custom theme is not only aesthetically pleasing but can also improve visibility and reduce eye strain. The range of theme options depends on your operating system and browser version, allowing you to tailor your mailbox for a better experience.
- Open a Microsoft 365 application such as Word, Excel, or PowerPoint.
- Select File > Options > General > Office Theme in the top left corner.
- Choose from the available theme options to apply a new look to your Outlook.
Customizing the theme of your Outlook inbox can significantly enhance your user experience, making it more enjoyable to manage your emails and calendar. For more tips on personalizing Outlook, explore the Microsoft support page.
Tip 20: Printing Your Outlook Calendar
Printing your Outlook calendar allows you to have a physical copy of your schedule for easy reference. You can print your calendar for the current day, week, month, or a custom date range. Keep in mind that only the appointments and meetings from one calendar can be printed at a time.
- In the Calendar view, go to File > Print.
- Under Settings, choose the print style that suits your needs. The preview window will update to reflect your chosen style.
- For additional print options like paper orientation or font selection, click on Print Options.
- Within the Print Options dialog box, you can select a custom date range, specify which pages to print, or choose the number of copies.
- Once you've set your preferences, click Print to produce a physical copy of your calendar.
Printing your calendar is a great way to keep your schedule visible and accessible, even when you're away from your computer. For more tips on managing your Outlook calendar, visit the Microsoft support page.
Tip 21: Managing the Weather Forecast in Your Outlook Calendar
Stay informed about the weather directly from your Microsoft Outlook calendar by customizing the location for the three-day forecast. The Weather Bar in your calendar provides forecasts for cities worldwide, and you can easily adjust the displayed location.
- When viewing your Outlook Calendar, the Weather Bar at the top shows the forecast for a specific location. You can access forecasts for cities globally.
- To change the city in the weather forecast bar, click the down arrow next to the current location and select a new city from the list.
Editing the weather forecast in your Outlook calendar is a simple way to keep track of weather conditions for your upcoming events and appointments. For more tips on enhancing your Outlook experience, visit the Microsoft support page.
Tip 22: Updating Event and Invitation Settings in Outlook
Keep your Outlook calendar up-to-date and inform others of any schedule changes by modifying an existing appointment, meeting, or event:
- Navigate to your calendar and open the appointment, event, or meeting you wish to change.
- Make the necessary edits to the item details on the Appointment or Meeting tab. Once you're finished, click Save & Close for an appointment or event, or Send Update for a meeting you organized.
Regularly updating your events and invitations ensures that all participants are aware of any changes to your schedule. For more tips on managing your Outlook calendar, visit the Microsoft support page.
Tip 23: Modifying Your Calendar View in Outlook
Microsoft Outlook allows you to view multiple aspects of your account simultaneously by opening them in separate windows. To view your calendar and inbox at the same time, follow these steps:
- In the Navigation Pane, right-click on any of the sidebar buttons.
- Select Open in New Window from the context menu.
- Once the new window opens, you can move it to a second monitor or position it alongside your main Outlook window for easy access.
Changing your calendar view to accommodate multiple windows enhances your productivity by allowing you to multitask efficiently within Outlook. For more tips on customizing your Outlook view, visit the Microsoft support page.
Tip 24: Mastering Time Zone Management in Outlook
Effective time zone management is crucial, especially for frequent travelers. By setting up multiple time zones in your Outlook calendar, you can ensure clarity in your schedule across different regions.
In the latest versions of Outlook for Microsoft 365, you can display up to three different time zones in your Calendar:
- Go to the File menu in Outlook.
- Choose Options from the list.
- In the Options window, select the Calendar tab. Under the Time zones section, tick the Show a second time zone checkbox and, if necessary, the Show a third time zone checkbox.
- Select the desired time zone(s) from the Time zone dropdown list to add them to your Calendar.
By managing time zones in your Outlook calendar, you can keep your schedule organized and avoid any confusion while traveling or coordinating with international contacts. For more tips on utilizing Outlook's calendar features, visit the Microsoft support page.
Tip 25: Boost Efficiency with Outlook Keyboard Shortcuts
Keyboard shortcuts can greatly enhance your productivity in Outlook. Here's a selection of shortcuts to help you navigate and manage your Outlook tasks more efficiently:
- Ctrl+N: Create a new item (email, appointment, contact, etc.).
- Ctrl+R: Reply to an email.
- Ctrl+F: Forward an email.
- Ctrl+Shift+R: Reply all to an email.
- Ctrl+Shift+A: Create a new appointment.
- Ctrl+1: Switch to Mail.
- Ctrl+2: Switch to Calendar.
- Ctrl+3: Switch to Contacts.
- Ctrl+4: Switch to Tasks.
- Ctrl+5: Switch to Notes.
- Ctrl+Shift+M: Create a new email message.
- Ctrl+6: Switch to Folder List in Navigation Pane.
- Ctrl+7: Switch to Shortcuts.
- Ctrl+Shift+Q: Create a new meeting request.
Integrating these shortcuts into your daily routine can streamline your Outlook experience, making it quicker and more intuitive. For an extensive list of Outlook keyboard shortcuts, visit the Microsoft support page.
Tip 26: Leveraging Work Insights with Microsoft Viva
For Microsoft Office 365 and Microsoft 365 subscribers, Microsoft Viva Insights offers tools to help manage your work connections, plan time away from work, and foster a healthier work-life balance. Here's how you can access these insights in Outlook:
- Open Outlook and go to your Sent folder.
- Click the insights button located on the Home ribbon.
- The Viva Insights panel will appear on the right side of the screen, offering tools to help you plan your workday, prepare for meetings, and set up reminders to stay organized.
Utilizing Viva Insights in Outlook can provide valuable assistance in managing your daily tasks and maintaining a healthy balance between work and personal time. For more information on how to make the most of Viva Insights, visit the Microsoft support page.
Tip 27: Managing Your Availability Status in Outlook
Setting your availability status in Outlook allows you to communicate your current work situation to colleagues, helping to manage expectations and interactions. Here's how to adjust your presence status:
- Click on My Info at the bottom of the screen.
- Select Status to access the status options.
- From the Status page, choose your desired availability:
- Do Not Disturb
- Available
- Off Work
- Be Right Back
- Appear Away
- Busy
By keeping your availability status updated, you can ensure smoother communication and collaboration with your team. For more tips on optimizing your Outlook experience, check out the Microsoft support page.
Tip 28: Integrating Outlook with Gmail
Combine the organizational prowess of Outlook with the convenience of Gmail by configuring Outlook to work with your Gmail account. This allows you to utilize Gmail for email while leveraging Outlook's calendar and organizational features:
- Launch Outlook and navigate to File.
- Select Add Account.
- Input your Gmail email address in the Email Address field and click Connect.
- Type in your Gmail password and select Connect again.
- Authorize Microsoft Outlook to access your Gmail account by clicking Allow.
- Wait for Outlook to establish a connection with your Gmail account.
- Once the setup is complete, you can add another email account or click Done to finish the process.
If you're interested in accessing Gmail within Outlook, refer to our guide on integrating Gmail into Outlook for a seamless email experience. For more tips on using Outlook effectively, explore the Microsoft support page.
Tip 29: Organizing Microsoft Teams Meetings via Outlook
One of the standout features in Outlook's arsenal is the ability to schedule Microsoft Teams meetings, which are perfect for hosting virtual presentations and discussions. Follow these steps to set up a Teams meeting:
- Launch Outlook and navigate to the calendar view.
- Click on New Items > Teams Meeting located at the top of the page under the Home tab.
- Choose the account with which you want to schedule the Teams meeting.
- Click on Schedule Meeting. If available, you can also select a meeting template.
- Enter the names or email addresses of your invitees in the Required or Optional fields. You can also invite entire contact groups.
- Fill in the meeting subject, location (if needed), start time, and end time.
- Compose your message for the meeting invite.
- Click Send to dispatch the meeting invitation to all participants.
By integrating Microsoft Teams with Outlook, you can streamline the process of organizing virtual meetings, making it easier to connect with your team or organization. For more tips on using Microsoft Teams in Outlook, visit the Microsoft support page.
Tip 30: Tailoring the Quick Access Toolbar in Outlook
Enhance your productivity by customizing the Quick Access Toolbar in Outlook. This toolbar allows you to keep your most frequently used functions within easy reach, and it can be positioned in the upper-right or lower-left area of the application.
- Navigate to the ribbon and choose the tab or group where the desired command is located.
- Right-click on the command you wish to add and select Add to Quick Access Toolbar from the context menu.
By personalizing the Quick Access Toolbar, you can streamline your workflow and access essential functions quickly. For more tips on customizing your Outlook experience, check out the Microsoft support page.
Customizing your calendar's appearance can help you organize your schedule more effectively and make it visually appealing. For more tips on managing your Outlook calendar, check out Microsoft's official Outlook support page or our guide on troubleshooting common Outlook issues.
Advertisement
