Troubleshooting Telegram's Slow Download
Speeds [2025] 💥
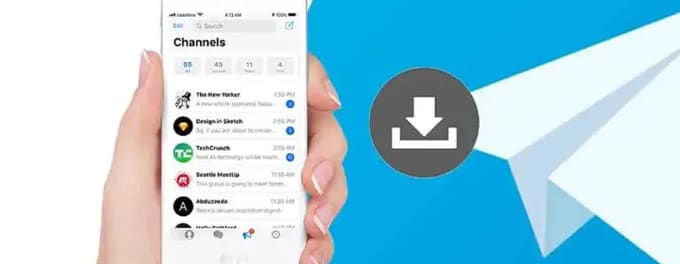
🔒 Slow download speeds can be a nuisance, especially when you're trying to receive important files or media via Telegram. If you're experiencing lag or extended wait times, this guide will help you identify and rectify the root causes. With some simple steps, you can improve your Telegram download speeds and get back to seamless communication.
Advertisement
Index of Solutions
- 1. Check Your Internet Connection 🔎
- 2. Clear Cache 🌐
- 3. Update Telegram 🔄
- 4. Log Out of Unused Sessions 🔓
- 5. Adjust Telegram's Automatic Media Download Settings 🔧
- 6. Secure Your Account 🔑
- 7. Disable Secret Chats if Not Required 🚫
- 8. Reinstall Telegram 🔄
- 9. Reach Out for Support 📞
- 10. Table 📄
- 11. FAQs ❓
1. 🔎 Check Your Internet Connection
Telegram's FAQ suggests that the app's performance largely depends on your internet connection. Before diving into specific Telegram settings, ensure your internet connection isn't the bottleneck.
- Test Your Speed: Use popular speed test websites or apps to check your current download and upload speeds. If the results are far below your subscribed plan, there might be issues with your service provider.
- Router Placement: Ensure your Wi-Fi router is placed in a central location without any obstructions. Walls and electronic devices can interfere with the signal strength.
- Reconnect: Sometimes, simply disconnecting and reconnecting to the Wi-Fi or switching to mobile data can solve temporary glitches.
2. 🌐 Clear Cache
Accumulated cache can slow down Telegram, especially if you're a heavy user. Clearing the cache regularly can enhance the app's speed.
- For Android: Open Telegram > Settings > Data and Storage > Storage Usage > Clear Cache.
- For iPhone: Go to Telegram > Settings > Data and Storage > Keep Media > Choose the duration and then clear the cache.
3. 🔄 Update Telegram
An outdated app can lead to performance issues. Ensure that you have the latest version of Telegram installed. Regularly updating your app ensures that you benefit from the latest fixes and improvements.
- Visit your device's app store (Google Play for Android and Apple Store for iPhone).
- Search for Telegram and see if an update is available.
4. 🔓 Log Out of Unused Sessions
Having multiple active sessions can sometimes lead to slow performance. It's a good idea to regularly check active sessions and log out from unused ones. For a detailed guide on this, you can refer to our How to Check Active Sessions on Telegram article.
5. 🔧 Adjust Telegram's Automatic Media Download Settings
Telegram allows for automatic media downloads, which can consume bandwidth. Adjusting these settings can help save data and potentially improve download speeds for crucial files.
- Open Telegram and go to Settings.
- Choose Data and Storage.
- Under "Automatic Media Download", adjust the settings as per your preference.
6. 🔑 Secure Your Account
Telegram's 2-Step Verification ensures that unauthorized users can't access your account. If someone has gained unauthorized access, it can affect your app's performance. Ensure that you have the two-step verification enabled and also consider setting up a passcode for added security. For a detailed step-by-step guide on setting up a passcode, refer to our How to Set Up Passlock Code on Telegram article.
7. 🚫 Disable Secret Chats if Not Required
Secret chats are end-to-end encrypted, ensuring maximum security. However, they can sometimes be resource-intensive. If you're not using Telegram's secret chats feature, consider disabling them to save on resources and possibly improve download speeds.
8. 🔄 Reinstall Telegram
If you've tried all the above steps and still face slow download speeds, reinstalling Telegram can help. Uninstalling and then reinstalling the app can remove any lingering issues.
- Backup: Backup your chats and media to ensure you don't lose any important data.
- Uninstall: Uninstall Telegram.
- Reinstall: Download the latest version from the app store and install.
- Restore: Log in and restore your chats and media.
9. 📞 Reach Out for Support
If none of the above solutions work, it might be a more complex issue. You can contact Telegram's support team with specific details about your problem. They might be able to provide a solution or inform you if it's a known issue being worked on.
10. Action Table 📄
| Action | Description | How to Perform |
|---|---|---|
| Check Internet Connection | Ensure your internet is stable and at optimal speed. | Use speed test apps or reposition your router for better signal strength. |
| Clear Cache | Remove accumulated data to improve app performance. | Settings > Data and Storage > Storage Usage > Clear Cache. |
| Update Telegram | Install the latest version of Telegram for improved performance. | Visit your device's app store and check for updates. |
| Log Out of Unused Sessions | Close unnecessary sessions to reduce load on your account. | Settings > Privacy and Security > Active Sessions. |
| Adjust Media Download Settings | Limit auto-download to save bandwidth. | Settings > Data and Storage > Automatic Media Download. |
| Reinstall Telegram | Fix persistent issues by reinstalling the app. | Uninstall Telegram, then download and install it again. |
11. FAQs ❓
- Why is Telegram downloading slowly?
Slow downloads can be caused by poor internet connections, cache buildup, or outdated apps. - How can I clear Telegram's cache?
Go to Settings > Data and Storage > Storage Usage > Clear Cache. - Will logging out of other sessions improve download speeds?
Yes, logging out from unused sessions can reduce server load and enhance performance. - What should I do if updating Telegram doesn’t work?
Try clearing the app cache, adjusting settings, or reinstalling the app for a fresh start. - Is there a way to contact Telegram support for persistent issues?
Yes, you can use the Telegram support form to report issues.
Outro
If this article was helpful, consider sharing it with your friends or on social media. Your support helps us grow and create more valuable content. For more solutions, visit what to do if Telegram isn’t syncing across devices. Thank you for reading!
Advertisement
