Tips to Sync Outlook with Other Platforms [2025] 💥
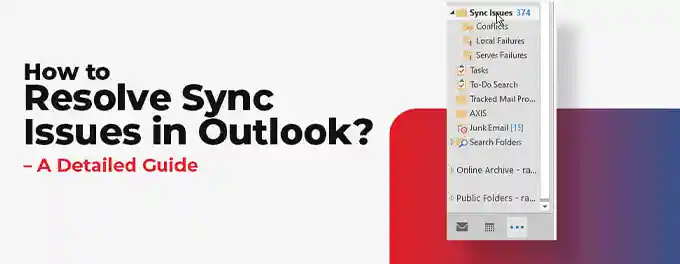
Microsoft Outlook stands as a pivotal tool for organizing both work and personal agendas, offering efficient management of emails and schedules. This brief will delve into synchronizing Microsoft Outlook across multiple platforms, enabling seamless retrieval of essential data on-the-go. Syncing Outlook across devices is vital for sustained productivity, guaranteeing real-time access to emails, contacts, and calendar events. This synchronization eradicates the redundancy of manual updates per device, fostering improved collaboration and communication.
To achieve Outlook sync, ensure each device operates under the same Outlook account. Navigate to Outlook's settings, insert your credentials to add a new account, and specify the data categories for sync — emails, contacts, or tasks. Initiating the sync with 'Sync' or 'Apply' begins the process. Take, for instance, Jordan, a dynamic professional who depends on email communication. Traveling frequently for work, Jordan finds that syncing the Outlook account with a smartphone is indispensable. This setup grants Jordan the flexibility to manage emails anywhere, streamlining work efficiency.
Advertisement
Chapter 1: Streamlining Microsoft Outlook Sync
Setting up Microsoft Outlook for syncing is crucial to ensure seamless access to your emails, contacts, and calendar events across all devices. Follow these simple steps to enable Outlook sync:
- Launch Outlook on your device.
- Click on the “File” tab in the top menu.
- Select “Options” from the dropdown menu.
- In the left-hand menu, click “Advanced.”
- Under the “Export” section, click the “Export” button.
These initial steps will prepare your Outlook for syncing. Depending on your preferences, you can choose from various sync methods, such as using an Exchange server or linking accounts like Gmail and Yahoo Mail.
Don’t let important emails or appointments slip through the cracks. Follow these instructions to start syncing and enhance your Outlook experience.
Chapter 2: Integrating Outlook Across Your Devices
Seamless integration of Microsoft Outlook with various devices ensures consistent access to your emails, enhancing your productivity and communication. Here's a detailed guide on how to link Outlook with different devices:
- Launch Outlook on your primary device and navigate to its settings.
- Choose the “Accounts” or “Email” section, depending on your device's interface.
- Click “Add Account” to initiate the linking process.
- Select the type of account you wish to add (e.g., Exchange, Gmail, Office 365) from the available options.
- Follow the prompts to enter your account details and finalize the setup.
By syncing Outlook across devices like smartphones, tablets, and laptops, you ensure that you're always connected, with your emails, contacts, and calendar at your fingertips. For more information on adding accounts to Outlook, visit the Microsoft support page.
Especially when on the move, syncing Outlook with your mobile device is crucial:
- Open Outlook on your mobile device and access the settings.
- Select “Add Account” and input your email credentials.
- Outlook should automatically detect server settings for common email providers.
- Adjust your “Sync Options” to include emails, contacts, and calendar events as per your preference.
- Enable push notifications to stay alert on new emails.
For uninterrupted access, ensure the Outlook app is updated and you have a stable internet connection. Manage your device's storage by regularly clearing unnecessary data. Check out this guide on syncing email with the Outlook app for more details.
Syncing Outlook with other computers or laptops is equally straightforward:
- Open Outlook and select “File” > “Options” > “Advanced.”
- In the “Export” section, click “Export” to save your Outlook data file (.pst).
- Store the .pst file in a shared location like OneDrive or Dropbox for easy access across devices.
This approach allows for a unified experience, ensuring that your data is synchronized and up-to-date, regardless of the device you're using. For a step-by-step guide on exporting Outlook data, refer to the Microsoft support page.
Chapter 3: Managing and Troubleshooting Sync Issues in Outlook
Encountering sync issues in Microsoft Outlook can disrupt your workflow. Here's a guide to help you address common sync problems:
- Identify the Issue: Pinpoint the exact problem with your Outlook sync, whether it's related to email, calendar, or contacts.
- Check Connectivity: Ensure a stable internet connection, as poor connectivity can cause sync errors.
- Verify Account Settings: Double-check that your account settings in Outlook match those provided by your email service provider.
- Clear Sync Errors: Remove any sync errors from the sync status report to start the synchronization process afresh.
- Restart Outlook: Sometimes, simply restarting Outlook can resolve sync issues.
- Disable Add-ins: Temporarily disable any Outlook add-ins to check if they are causing sync problems.
- Update Outlook: Make sure you are using the latest version of Outlook, as updates can fix bugs and improve sync functionality.
- Seek Technical Support: If all else fails, contact Microsoft's technical support for further assistance.
By following these steps, you can effectively manage and troubleshoot sync issues in Outlook, ensuring smooth synchronization across your devices.
Chapter 4: Enhancing Collaboration with Synced Shared Calendars in Outlook
Syncing shared calendars in Outlook is a game-changer for team collaboration. It not only keeps everyone aligned on schedules and deadlines but also facilitates seamless planning and coordination. Here's how to make the most out of this feature:
- Create and Share a Calendar: Begin by setting up a new calendar in Outlook. Right-click on 'My Calendars', choose 'Add Calendar', then 'Create New Blank Calendar'. Share this calendar with your team by right-clicking on it, selecting 'Share Calendar', and entering your team members' email addresses.
- Sync Across Devices: Ensure that all team members have their Outlook accounts synced across their devices. This way, any updates made to the shared calendar are instantly accessible, whether they're on their computer, smartphone, or tablet.
- Collaborate in Real-Time: With the synced shared calendar, team members can add, modify, or view events and appointments in real-time. This promotes transparency and helps avoid scheduling conflicts or overlapping commitments.
By leveraging synced shared calendars in Outlook, teams can achieve a higher level of organization and efficiency. Whether it's for project planning, meeting scheduling, or event coordination, this feature ensures that everyone stays informed and connected.
For more insights on syncing Outlook with other platforms and enhancing your calendar management, check out our guide on Outlook Tips & Tricks for the Calendar.
Advertisement
