Tips for Outlook Privacy Settings [2025] 💥
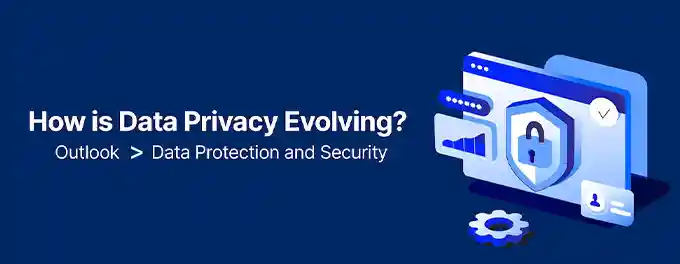
Privacy is a crucial aspect of email communication, and Microsoft Outlook provides several settings to help users safeguard their information. This article will explore essential tips for optimizing Outlook's privacy settings, ensuring that your emails, contacts, and calendar remain secure. Whether you're looking to manage email visibility or restrict access to your personal data, we'll guide you through the key steps to enhance your privacy in Outlook.
Advertisement
Chapter 1: Managing Email Visibility in Outlook
Controlling who can see your emails is a fundamental aspect of privacy in Outlook. By adjusting your email visibility settings, you can ensure that sensitive information remains confidential. Here are some tips for managing your email visibility:
| Setting | Description | How to Access |
|---|---|---|
| Read Receipts | Decide whether to send read receipts to the sender. | File > Options > Mail > Tracking |
| Automatic Download | Prevent automatic downloading of external content in emails. | File > Options > Trust Center > Trust Center Settings > Automatic Download |
| Email Encryption | Encrypt your emails to protect their contents. | Options > More Options > Security Settings > Encrypt message contents and attachments |
By fine-tuning these settings, you can enhance the privacy of your email communications in Outlook. For more detailed instructions on managing email visibility, visit the Microsoft support page.
Chapter 2: Protecting Your Outlook Calendar
Your Outlook calendar often contains sensitive information about your schedule and appointments. It's important to manage who can view or edit your calendar to maintain privacy. Here are some tips to secure your Outlook calendar:
- Share Your Calendar Selectively: Only share your calendar with trusted individuals. You can specify the level of detail they can see, from simply knowing when you're busy to viewing full details of your appointments.
- Set Default Permissions: Control the default level of access others have to your calendar. It's advisable to set this to a limited view, such as "Free/Busy time," to prevent unauthorized access to detailed information.
- Use Private Appointments: Mark sensitive appointments as private. This ensures that even those with access to your calendar cannot view the details of these particular events.
To adjust your calendar privacy settings in Outlook:
- Go to the Calendar view.
- Right-click on your calendar and select "Properties."
- Under the "Permissions" tab, you can set the default permissions and share your calendar with specific users.
By taking these steps, you can enhance the privacy of your Outlook calendar and ensure that your schedule remains confidential. For more information on calendar privacy settings, check out the Microsoft support page. For additional tips and tricks on optimizing your Outlook calendar, explore our guide on Outlook Tips & Tricks for the Calendar.
Chapter 3: Securing Your Outlook Contacts
Your contacts in Outlook contain valuable personal information, making it essential to protect them. Here are some strategies to enhance the privacy of your Outlook contacts:
- Limit Access to Contacts: Share your contacts only with people who need them. Avoid sharing your entire contact list unless absolutely necessary.
- Use Contact Groups Wisely: When sending emails to multiple recipients, consider using contact groups (distribution lists) to hide individual email addresses. This prevents recipients from seeing each other's contact information.
- Encrypt Contact Information: If you're storing sensitive information in contact notes or fields, consider using encryption tools or third-party add-ins to secure this data.
To manage your contact privacy settings in Outlook:
- Go to the Contacts view.
- Right-click on a contact and select "Properties" to adjust individual contact settings.
- For contact groups, right-click on the group and select "Properties" to manage the visibility of group members.
By implementing these measures, you can safeguard the privacy of your contacts in Outlook and ensure that sensitive information remains confidential. For more insights on managing contacts, check out the Microsoft support page.
Chapter 4: Managing Privacy Settings for Outlook Tasks
Tasks in Outlook are often used to track personal and professional to-do lists. Ensuring the privacy of your tasks is crucial to prevent unauthorized access to your plans and priorities. Here are some tips to secure your Outlook tasks:
- Set Task Permissions: Control who can view or edit your tasks by adjusting the permissions in the Tasks folder. Limit access to only those who need it.
- Mark Tasks as Private: For sensitive tasks, use the "Private" option to hide details from anyone with access to your task list.
- Use Categories Wisely: Organize your tasks into categories, and be mindful of the information you include in category names to avoid revealing sensitive details.
To adjust your task privacy settings in Outlook:
- Navigate to the Tasks view.
- Right-click on the Tasks folder and select "Properties."
- Under the "Permissions" tab, set the desired access levels for your tasks.
By taking these steps, you can enhance the privacy of your Outlook tasks, ensuring that your to-do list remains confidential. For more information on task management in Outlook, visit the Microsoft support page.
Chapter 5: Enhancing Privacy for Outlook Notes
Outlook Notes can contain sensitive personal or professional information. Protecting the privacy of your notes is essential to ensure that your data remains secure. Here are some strategies to safeguard your Outlook notes:
- Use Password Protection: If you're storing sensitive information in Outlook Notes, consider using password protection for your Outlook Data File (.pst). This adds an extra layer of security to all your Outlook items, including notes.
- Limit Sharing: Be cautious when sharing notes with others. Only share notes that do not contain confidential information, and use secure methods for sharing when necessary.
- Regularly Review and Delete: Periodically review your notes and delete any that are no longer needed or contain outdated sensitive information.
To manage the privacy settings for your Outlook notes:
- Go to the Notes view in Outlook.
- Right-click on a note and select "Properties" to adjust individual note settings.
- Consider moving sensitive notes to a separate folder with restricted access.
By implementing these practices, you can enhance the privacy of your notes in Outlook and ensure that your confidential information remains protected. For more tips on using notes in Outlook, check out the Microsoft support page.
Chapter 6: Securing Your Outlook Search History
Outlook's search history can reveal a lot about your email activity and interests. To maintain privacy, it's important to manage and clear your search history periodically. Here are some tips to secure your Outlook search history:
- Clear Recent Searches: Regularly clear your recent search history to prevent others from seeing your past search queries. You can do this by clicking the "X" next to each recent search in the search bar dropdown menu.
- Disable Search History: If you prefer, you can disable the search history feature altogether. Go to File > Options > Search and uncheck the box for "Show recent searches in Search History."
- Use Private Browsing: When accessing Outlook on the web, consider using a private browsing window (incognito mode) to prevent your search history from being saved.
By taking these steps, you can enhance the privacy of your search history in Outlook and ensure that your search activity remains confidential. For more information on managing search settings in Outlook, visit the Microsoft support page.
Chapter 7: Securely Managing Outlook Add-Ins
Add-ins can enhance the functionality of Outlook but may also pose privacy risks if they access your data. It's important to manage add-ins securely to protect your privacy:
- Review Add-In Permissions: Regularly check the permissions granted to each add-in and ensure they only have access to the necessary data.
- Disable Unnecessary Add-Ins: If you're not using an add-in, disable it to prevent unnecessary access to your Outlook data.
- Use Trusted Sources: Only install add-ins from trusted sources, such as the Microsoft Store, to reduce the risk of privacy breaches.
To manage your Outlook add-ins:
- Go to File > Options > Add-Ins.
- Under "Manage," select "COM Add-ins" and click "Go."
- Review the list of add-ins, uncheck any you want to disable, and click "OK."
By carefully managing your Outlook add-ins, you can enhance your email experience while maintaining your privacy. For more information on managing add-ins, visit the Microsoft support page.
Conclusion: Prioritizing Privacy in Outlook
By implementing the tips outlined in this article, you can significantly enhance the privacy settings of your Microsoft Outlook. From securing your emails and calendar to managing contacts and tasks, each step contributes to a more private and secure communication environment. Remember to regularly review and update your privacy settings to keep up with evolving security needs.
For more insights on optimizing your Outlook experience, explore our comprehensive guide on Outlook Tips & Tricks for the Calendar, which offers valuable tips for managing your schedule efficiently.
Advertisement
