14 Tips for Optimal Searches in Outlook [2025] 💥
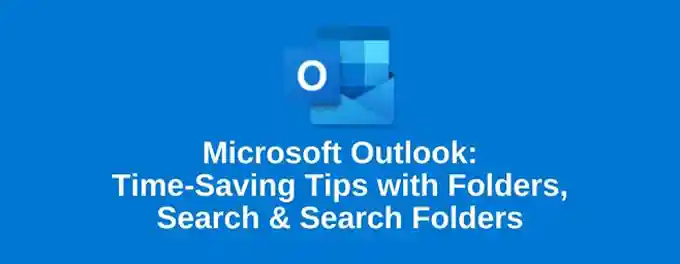
Navigating through a cluttered Outlook inbox can be a daunting task, especially when you're trying to locate specific emails amidst a sea of messages. Whether you're a proponent of Inbox Zero or someone who embraces a more laissez-faire approach to email management, the need for efficient search techniques is universal. In this article, we will provide you with valuable tips and tricks to enhance your search capabilities in Outlook, enabling you to find the information you need swiftly and reclaim your time and productivity.
Advertisement
Chapter 1: Narrowing Your Search Location in Outlook
One of the key strategies to efficiently find emails in Outlook is to narrow down your search location. By default, Outlook searches all mailboxes and folders, which can be time-consuming if you have a large volume of emails. To streamline your search, you can specify the folder or mailbox you want to search in, saving you valuable time.
To change the search location in Outlook Desktop:
- Click into the Search Bar at the top of your Outlook window.
- Use the dropdown menu on the left side of the Search Bar to select your desired search location. Options include the current folder, all mailboxes, or specific folders.
- Enter your search query, and Outlook will only search within the specified location.
This targeted approach helps you quickly zero in on the emails you're looking for without sifting through irrelevant results. For more tips on refining your searches in Outlook, visit the Microsoft support page.
Chapter 2: Checking Which Locations Are Included in Your Outlook Search
When using Outlook Desktop, it's important to know which folders and mailboxes are being searched to ensure you're getting comprehensive results. Outlook allows you to customize which locations are included in your search, such as PST folders, multiple email inboxes, and online archives.
To check and modify the locations included in your search:
- Click into the Search Bar at the top of your Outlook window.
- Click on the Search Tools icon in the Search tab that appears.
- Select Locations to Search from the dropdown menu. A dialog box will appear, listing all the available locations.
- Check or uncheck the boxes next to each location to include or exclude them from your search.
In the Outlook Web Application (OWA), all locations are automatically included in your search results. However, you can still use filters and keywords to refine your search and quickly find the information you need.
By customizing your search locations in Outlook, you can ensure that your searches are both thorough and efficient. For additional guidance on managing search locations, visit the Microsoft support page.
Chapter 3: Understanding How Basic Searches Work in Outlook
Outlook's powerful search capabilities allow you to swiftly locate messages, contacts, tasks, calendar entries, and even email attachments. By leveraging the Outlook Search Bar, you can streamline your search process and find exactly what you need with minimal effort.
Here's how basic searches work in Outlook:
- Start Typing: Click into the Search Bar at the top of your Outlook window and begin typing your query. Outlook will immediately start displaying relevant results based on the keywords you've entered.
- Suggested Searches: As you type, Outlook will suggest searches based on your search history and recent communications. These suggestions can help you quickly access frequently searched items or refine your search criteria.
- Refine Your Search: You can further narrow down your search results by using additional keywords or search operators. For example, typing "from:John" will display all emails sent by John.
- Search Results: The search results will include all relevant items from your mailbox and other locations you've included in your search settings. You can then click on any item to view its details.
Understanding how basic searches work in Outlook can significantly enhance your productivity and help you find the information you need more efficiently. For more tips on using the search function in Outlook, visit the Microsoft support page.
Chapter 4: Utilizing the Outlook Search Bar for Advanced Searches
The Outlook Search Bar is a powerful tool that goes beyond basic searches, offering the capability to perform advanced searches with just a few clicks. By using the Advanced Search feature, you can refine your search criteria and pinpoint the exact information you're looking for.
To access and use the Advanced Search in Outlook:
- Click into the Search Bar at the top of your Outlook window.
- Look for the drop-down arrow on the right side of the Search Bar. Click on it to reveal additional search options.
- Select Advanced Search from the drop-down menu. This will open a new pane where you can specify detailed search criteria such as sender, recipient, subject, keywords, date ranges, and more.
- Fill in the fields with your desired search parameters and click Search. Outlook will display results that match your specified criteria.
Advanced Search is particularly useful when you need to find emails or other items that meet specific conditions, helping you navigate through large volumes of data with ease.
Chapter 5: Utilizing Operators to Refine Your Outlook Search
For more precise searches in Outlook, you can use operators to narrow down your results. These operators should always be typed in uppercase letters. Common operators include AND, OR, NOT, quotation marks, and mathematical symbols such as <, >, and =.
| How to Search | The Search Result |
|---|---|
| Use quotes to find the exact term "budget meeting" |
Results that include the exact phrase "budget meeting" |
| Combine terms with AND Meeting AND budget |
Results that contain both "meeting" and "budget" in any order |
| Use OR to include alternatives Budget OR financial |
Results that contain either "budget" or "financial" |
| Specify a field with a colon From:JaneDoe@example.com Subject:"Quarterly Report" |
Searches only the specified field for the term |
| Use dates or relative dates Received:yesterday Received:03/10/2024 |
Results from the specified date or relative time period |
By mastering the use of operators in your Outlook searches, you can quickly locate the specific emails or items you need without sifting through irrelevant results. For more detailed information on using search operators in Outlook, visit the Microsoft support page.
Chapter 6: Leveraging the Focused Inbox Feature
The Focused Inbox in Outlook is designed to help you concentrate on the emails that matter most to you. This feature separates your inbox into two tabs: "Focused" for essential emails and "Other" for less important messages like newsletters, notifications, and marketing emails.
Here's how to make the most of the Focused Inbox:
- Enable Focused Inbox: If it's not already enabled, you can turn on Focused Inbox by going to the View tab and selecting Show Focused Inbox.
- Train Outlook: As you receive emails, Outlook will learn from your actions. Right-click on an incoming message and choose Move to Focused or Move to Other to teach Outlook where similar emails should go in the future.
- Use the MOVE TO Shortcut: On the ribbon bar, use the Move to dropdown to quickly categorize emails and further refine your Focused Inbox.
By actively managing and training your Focused Inbox, you can ensure that important emails are always front and center, helping you stay productive and organized. For more information on using the Focused Inbox in Outlook, visit the Microsoft support page.
Chapter 7: Utilizing Email Sorting and Filtering Features
Returning from a vacation to a flooded inbox can be overwhelming. Outlook's email sorting and filtering features can help you efficiently manage and organize your emails, making it easier to tackle large volumes of messages.
Using Email Filters:
- Unread Mail: Filter your inbox to show only unread emails. This helps you quickly identify new messages that require your attention.
- Flagged Mail: Filter for flagged emails to prioritize important messages that you've marked for follow-up.
Using Email Sorting:
- Sort by Sender: Instead of sorting your inbox by date, arrange it by the email sender. This allows you to group messages from the same sender together, making it easier to read, delete, or categorize them in bulk.
To apply sorting or filtering in Outlook, click on the Filter Email dropdown in the Home tab or use the Sort option to organize your inbox based on your preferences.
By leveraging these features, you can efficiently manage your inbox, even after an extended absence. For more tips on sorting and filtering emails in Outlook, visit the Microsoft support page.
Chapter 8: Creating and Utilizing Search Folders
Search folders in Outlook provide a dynamic way to organize and access your emails based on specific criteria, without the need to manually move messages. Microsoft Outlook includes several default search folders, such as "For Follow Up," "Larger than 500 KB," and "Unread Mail." Additionally, you can add these folders to your favorites for quick access.
Here's how to create a new search folder:
- Right-click on Search Folders in the folder pane and select New Search Folder.
- Choose the criteria for your search folder. You can select from predefined criteria or create a custom search folder.
- Enter the search criteria and click OK.
For example, you can create search folders for emails categorized as "@ClickupTask," "@Read," or "@Reference." Once an email is tagged with a category, it will automatically appear in the corresponding search folder.
By using search folders, you can streamline your email management and ensure that important messages are always at your fingertips. For more information on setting up and using search folders in Outlook, visit the Microsoft support page.
Chapter 9: Mastering Essential Outlook Search Commands
Outlook search commands, also known as search operators, are powerful tools that help you refine your email searches with precision. These operators, such as AND, NOT, and OR, should always be typed in uppercase letters. Below is a table of some of the most important search commands to enhance your email search efficiency:
| Type… | …to find items that… |
|---|---|
| project | Contain "project" in any case combination (e.g., Project, PROJECT, pRoJeCt). |
| project update | Contain both "project" and "update," regardless of the order. |
| project AND update | Contain both "project" and "update," regardless of the order. |
| project NOT update | Contain "project" but not "update." |
| project OR meeting | Contain either "project," "meeting," or both. |
| "project update" | Contain the exact phrase "project update." |
| from:"Jane Doe" | Are sent by "Jane Doe." |
| hasattachment:true | Contain attachments. |
| subject:"project update" | Have a subject that includes the exact phrase "project update." |
| cc:"John Doe" | Have a CC line that includes "John Doe." |
| sent:yesterday | Were sent or received yesterday. |
| read:false | Have not been read yet. |
By incorporating these search commands into your Outlook searches, you can quickly locate specific emails and information, saving you time and increasing your productivity.
Chapter 10: Utilizing Outlook Search Syntax for Sizes
An essential aspect of Outlook's search functionality is the ability to locate items based on their size. This can be particularly useful when you're trying to find attachments or emails that take up a significant amount of space.
Here are some common size ranges you can use in your search:
- Empty: 0KB
- Tiny: 1 to 5KB
- Small: 5 to 50KB
- Medium: 50KB to 500KB
- Large: 500KB to 5MB
- Huge: 5MB to 25MB
- Gigantic: >25MB
For example, to find all items between 50KB and 500KB, you would use the following search command:
size:medium
This command will return all emails and attachments within the specified size range, helping you quickly identify and manage large files in your inbox. For more tips on using search commands in Outlook, visit the Microsoft support page.
Chapter 11: Mastering Outlook Search Syntax for Dates
Finding emails from specific dates is a common task, and Outlook's search syntax makes it easy. You can use the "before" and "after" commands followed by the date you're searching for. Remember to use the date format configured in Windows, such as mm/dd/yyyy or dd.mm.yy.
Here are some examples:
- before:03/10/2024 - Finds all messages received before March 10, 2024.
- after:01/01/2023 - Finds all messages received after January 1, 2023.
In addition to specific dates, you can also use relative terms or names of days and months:
- Direct searches: yesterday, today, tomorrow
- Searches for a specific day of the week: Sunday, Monday, Tuesday, Wednesday, Thursday, Friday, Saturday
- Searches for a specific month of the year: January, February, March, April, May, June, July, August, September, October, November, December
By mastering these date-related search commands, you can quickly locate emails from specific timeframes, enhancing your productivity and organization in Outlook.
Chapter 12: Simplifying Your Outlook Search
For general searches, you can use simple search parameters like today, tomorrow, this year, next year, or days of the week and months of the year. However, even these basic terms require manual input into the Outlook search field.
To further simplify your search experience, consider using professional search solutions like Lookeen. Lookeen provides a graphical timeline that allows you to narrow down your search with just one click, making it easier to find the emails you need without having to remember specific syntax.
Remember, the key to mastering Outlook search commands is regular practice. The more you use them, the more intuitive they will become, and you'll soon be able to find exactly what you're looking for with minimal effort.
Chapter 13: Enhancing Outlook Search with Descriptive Subject Headings
For individuals who frequently participate in meetings, the challenge of locating a specific email amidst numerous messages with the generic subject "meeting" can be daunting. To streamline your search process in Outlook, the selection of distinct and descriptive subject headings is key.
A practical approach is to modify the subject heading when replying to an email that you anticipate needing in the future. By incorporating precise keywords, you can significantly improve the ease of locating the message at a later date.
Example:
Imagine receiving an email from Alex with the subject "meeting." In your response, you could adjust the subject to "Marketing Team Meeting - March 2024," thereby enhancing the email's searchability for future reference.
Implementing this strategy not only saves time but also minimizes the frustration associated with searching for critical emails in Outlook. For additional insights on effective email management, explore the Microsoft support page.
Chapter 14: Combining Outlook Search Parameters for Refined Results
In Outlook, you have the flexibility to combine various search parameters to further narrow down your search results. This capability allows you to find emails that meet multiple criteria simultaneously. To combine search parameters, simply separate each command with a space.
Example:
If you're looking for an email sent by a specific person on a particular date, you can combine the "sent" and "from" parameters:
sent:03/10/2024 from:alex
This search will return all emails sent by Alex on March 10, 2024. By mastering the art of combining search parameters, you can efficiently locate the exact emails you need in Outlook.
Conclusion: Mastering Outlook Searches
By leveraging the tips and techniques outlined in this article, you can optimize your search experience in Outlook and save valuable time. Whether you're using basic or advanced search parameters, combining criteria, or utilizing smart subject headings, these strategies will help you efficiently locate the emails you need.
For more tips on enhancing your Outlook experience, including privacy settings and other productivity hacks, check out our guide on Outlook Tips for Privacy Settings.
Advertisement
