7 Great Tips how to Configure the Outlook
Spamfilter [2025] 💥
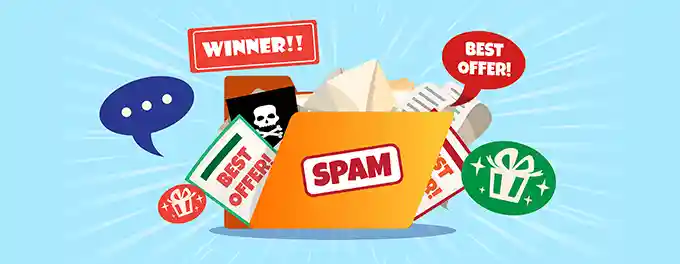
As a frequent user of Microsoft Outlook, I recently encountered a situation that highlighted the importance of a well-configured spam filter. A few weeks ago, my inbox was inundated with an overwhelming number of unsolicited emails, ranging from promotional offers to outright phishing attempts. This not only cluttered my inbox but also posed a significant risk to my online security. The final straw came when an important work email was mistakenly marked as spam, causing a delay in a crucial project.
Determined to take control of my inbox, I delved into the spam filter settings in Outlook. The process was simpler than I had anticipated, and the results were immediate. By fine-tuning the filter settings, I was able to significantly reduce the number of unwanted emails, ensuring that my inbox remained organized and secure. This experience taught me the value of a well-configured spam filter in Outlook, and in this article, I will share the steps to help you achieve the same level of protection and efficiency in your email management.
Advertisement
Chapter 1: How a Spam Filter Works in Outlook
Understanding how a spam filter works in Outlook is essential for effective email management. At its core, the spam filter in Outlook is designed to analyze incoming emails and determine whether they are legitimate or potentially harmful. This determination is based on a set of criteria and algorithms that assess various aspects of each email.
One of the key components of the spam filter is the content analysis. Outlook's spam filter examines the subject line, body text, and attachments of an email for common spam characteristics, such as suspicious links, phishing phrases, or patterns associated with known spam sources. If the email exhibits enough of these characteristics, it is automatically moved to the Junk Email folder.
In addition to content analysis, Outlook's spam filter also relies on sender reputation. Emails from senders with a history of sending spam are more likely to be flagged as junk. Conversely, emails from trusted contacts or domains are less likely to be marked as spam.
Another important aspect is user feedback. When you mark an email as spam or not spam, Outlook uses this information to fine-tune its spam filtering algorithms, making them more accurate over time.
By combining these techniques, the spam filter in Outlook provides a robust defense against unwanted emails, ensuring that your inbox remains clean and secure.
Chapter 2: Using a Spam Filter in Outlook 2019, 2016, 2013, 2010, and Outlook in Microsoft 365
In newer versions of Outlook with the ribbon interface, you can set up the spam filter by following these steps:
- Click "Junk" on the ribbon and select "Junk E-mail Options". Here, you can access the settings of the Outlook junk filter.
- Set the spam filter to "Low" or "High" depending on your needs. It's advisable to test each setting for a few days or weeks to see which suits you better. If too much spam remains in your inbox, switch to "High". If too many legitimate emails are mistakenly filtered as spam, switch back to "Low".
- In the "Blocked Senders" list, you can view all the senders that have already been blocked. You can also unblock individual senders using the "Remove" button.
- Spammers often use domains from unknown countries as sender addresses. In the "International" tab of the "Junk E-mail Options", you can mark select country domains as spam if you are unlikely to ever receive emails from these regions.
- If a spam email is not automatically detected as spam, mark it and click "Junk E-mail". Then select "Block Sender" to ensure that you no longer receive emails from the selected sender in your inbox.
- The Outlook junk filter moves all spam emails to the "Junk" folder of the respective email account. It's important to check this folder regularly to see if any legitimate emails have been mistakenly marked as spam.
- For an email that is incorrectly detected as spam, click "Junk E-mail" at the top of the Outlook ribbon and mark the email as "Not Junk". In many cases, it's sensible to exclude the sender or even an entire domain from blocking if it's a company, for example (to do this, click on "Never Block Sender").
For more information on managing spam in Outlook, visit the Microsoft Support page on Junk Email Filter.
Chapter 3: Using the Spam Filter in Outlook 2007 and Outlook 2003
If you're using older versions of Outlook with the classic interface and pull-down menus, follow these steps to configure your spam filter:
- From the settings, navigate to "Actions" > "Junk E-mail" > "Junk E-mail Options".
- In the "Options" tab, set the spam filter to "Low" or "High" based on your preferences. Monitor the junk folder over the next few days or weeks. If too many legitimate emails are being filtered into the junk folder, adjust the spam filter to "Low". Conversely, if you're receiving an excessive amount of spam, set the filter to "High".
- The "Safe Lists Only" option is generally not recommended, as it requires you to manually add all trusted sender email addresses to a list of safe senders, which can be cumbersome.
- In the "Blocked Senders" list, you can view all the senders that have been blocked. You can unblock specific senders by clicking the "Remove" button.
- Using the "International" tab, you can mark domains from certain countries as spam. For instance, if your business focuses on maintenance services for oil heating systems in a specific region, it's unlikely that you would receive legitimate email requests from distant countries like Vanuatu.
- If a spam email is not automatically identified by the Outlook spam filter and ends up in your inbox, right-click on it and select "Junk E-mail" > "Add Sender to Blocked Senders List" from the context menu. This ensures that future emails from this sender will be directed to the spam folder.
- Spam emails are placed in the "Junk" folder of the respective email account. It's important to check this folder regularly to ensure that no legitimate emails have been mistakenly marked as spam.
- If an email is incorrectly labeled as spam, right-click on it and select "Junk E-mail" > "Add Sender to Safe Senders List" from the context menu. This action prevents emails from that sender from being filtered as spam in the future.
Chapter 4: Managing Spam Filters in Outlook.com
In the web-based application of Outlook.com, setting up your spam filter is a breeze. Here's how you can fine-tune your spam filtering settings:
- The spam filter in Outlook.com is enabled by default. To access your spam filter settings, click on the settings icon located in the top right corner, and then select "Show all Outlook settings" at the bottom of the menu.
- Navigate to the "Junk email" section to find the lists of blocked and safe senders and domains. Here, you can add or remove email addresses and domains to tailor your spam filter to your needs.
- If you encounter a spam email that hasn't been automatically flagged, you can manually mark it as spam by clicking on "Junk" at the top of the toolbar. This is also where you can block a sender to prevent future emails from them landing in your inbox.
- Conversely, if an email has been incorrectly identified as spam, you can unmark it by selecting the email and choosing the appropriate option from the toolbar. This action will ensure that emails from that sender are correctly delivered to your inbox in the future.
For more detailed instructions and tips on managing your spam filter in Outlook.com, you can visit the Microsoft Support page.
Chapter 5: Blocking Unwanted Emails from Certain Countries or in Foreign Languages
Spammers often exploit domains from lesser-known regions where domain registration costs are minimal. In Outlook, you can use the International tab to block emails from specific country domains, helping you avoid receiving unsolicited emails in foreign languages that are unfamiliar to you.
This tab offers two main options:
- Blocked Top-Level Domains List: This feature allows you to block emails from particular countries or regions. For instance, if you choose "IN" (India) from the list, you will no longer receive emails from the ".in" domain. However, be aware that this option might not be effective against junk emails originating from popular email services like Gmail or Outlook.com.
- Blocked Encodings List: This option enables you to filter out unwanted emails based on specific language encodings. It's useful for eliminating emails in languages that you don't understand or wish to receive communications in.
Chapter 6: Ensuring Legitimate Emails are Not Mistaken for Junk
To prevent important emails from being incorrectly marked as spam, you can utilize the Safe Senders and Safe Recipients tabs in Outlook. By adding specific email addresses or domain names to these lists, you ensure that messages from these sources are always treated as legitimate, regardless of their content.
- Safe Senders List: This list allows you to designate certain email addresses and domain names as trustworthy. Emails from these sources will not be filtered into the junk folder. It's important to note that in Exchange Online, safe domains are not automatically recognized, so you may need to add them manually.
- Safe Recipients List: This list is useful for marking senders of mailing and distribution lists as safe. This ensures that emails from these lists are not treated as junk.
- To add an email address or domain name to your safe list, click the "Add" button in the right-hand part of the window. In the pop-up dialog box, enter the email address or domain name you wish to add.
By carefully managing your Safe Senders and Safe Recipients lists, you can significantly reduce the risk of missing important emails due to overzealous spam filtering. For more detailed instructions on setting up these lists, visit the Microsoft Support page.
Chapter 7: Setting the Junk Email Protection Level
In Outlook, you can adjust the level of spam protection to suit your needs by using the Options tab. Here's a breakdown of the available settings:
- No Automatic Filtering: This setting disables automatic junk mail filtering, but emails from the Blocked Senders list will still be moved to the Junk folder.
- Low: A more lenient option that filters only the most obvious spam. This is suitable for users who receive minimal spam or prefer minimal interference with their emails.
- High: A stricter setting that catches most spam emails but may also mistakenly flag legitimate messages as spam. If you choose this option, it's important to regularly check your Junk mail folder to ensure no important emails have been misclassified.
- Safe Lists Only: The highest level of protection, allowing only emails from contacts in your Safe Senders and Safe Recipients lists. This is ideal for users who want to strictly control their incoming emails.
In addition to these protection levels, you have two more options:
- Permanently delete suspected spam email instead of moving it to the Junk folder. This option is useful for users who do not want to review their Junk folder for false positives.
- Warn about suspicious domain names in email addresses. This feature is available for all protection levels except No Automatic Filtering and helps identify potential phishing attempts.
For more information on configuring junk email settings in Outlook, visit the Microsoft Support page.
Conclusion
Setting up and managing your spam filter in Outlook is an essential step in maintaining a clean and secure inbox. By following the guidelines provided in this article, you can effectively reduce the amount of unwanted emails and protect yourself from potential threats. Remember to regularly review and update your spam filter settings to ensure optimal performance.
For further customization of your Outlook experience, consider creating a personalized email signature. Learn how to do this in our guide on how to create an email signature in Outlook.
Advertisement
