How Create Email Signature in Outlook [2025] 💥
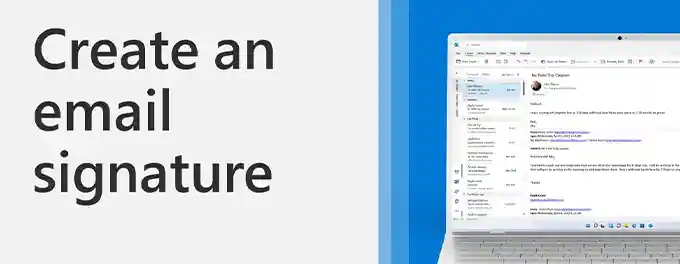
Introduction: Streamlining Email Communication with Outlook Signatures
As someone who frequently communicates with a diverse group of clients and colleagues, I found myself constantly crafting unique footers for each email. This repetitive task was not only time-consuming but also prone to errors. That's when I discovered the power of Outlook signatures. By setting up personalized signatures, I could effortlessly add a professional touch to my emails, including my contact details, company logo, and even a personalized message. In this article, I'll share how creating signatures in Outlook has revolutionized my email communication and how you can do the same.
Advertisement
Chapter 1: How to Add a Signature in Outlook.com
To create a personalized signature in Outlook.com, follow these simple steps:
- Click on the gear icon in the top right-hand corner of the screen and select 'View all Outlook settings'.
- Navigate to the 'Compose and reply' section.
- Scroll down to the 'Email signature' section.
- In the provided text box, type in your signature and format it as desired. You can include elements like your name, job title, company name, website, and more. You may also add an image or logo, but remember to keep it simple and professional.
- If you use Outlook.com, consider using MySignature.io to create a signature for your emails.
To add a picture to your signature:
- Go to 'View all Outlook settings' and select ‘Email’ > ‘Compose & Reply’.
- Click on the ‘Insert Pictures Inline’ button and select the image you want to use as your signature.
- Adjust the size and position of the image as needed.
- Select Save when you're done.
Remember, while including an image can add a personal touch, it should not overwhelm your recipient.
Chapter 2: Setting Up Your Email Signature in Outlook Web App
To establish a signature for your emails in the Outlook Web App, follow these simple steps:
- Click on the gear icon in the upper-right corner and select 'View all Outlook settings'.
- Choose 'Email' and then ‘Compose and reply’. Scroll down to find the 'Signature' section.
- In the provided text box, input the signature you wish to use.
- For those utilizing Outlook on the web, MySignature.io is a great tool to craft a sophisticated signature for your emails.
With these steps, your signature will be automatically included in all outgoing emails, adding a touch of professionalism to your communications.
Chapter 3: Creating an Email Signature in Outlook for Desktop on Mac
To add an email signature in Outlook for desktop on Mac, follow these steps:
- Click on 'Outlook' in the top-left corner of your screen, then select 'Preferences'.
- Choose 'Signatures' from the preferences menu.
- Click the '+' button to create a new signature, then click 'Edit' to start customizing your signature.
- Paste your desired signature content into the text box and save your changes.
- Ensure that the signature preview displays your signature as intended.
- To set your new signature as the default for all outgoing emails, select 'Choose default signature' and choose your newly created signature.
- If you prefer to manually select a signature for each email, simply click on 'Signature' when composing a message and choose the appropriate signature.
With these steps, you can easily add a personalized signature to your emails in Outlook for desktop on Mac.
Chapter 4: Setting Up an Email Signature in Outlook for Desktop on Windows
Adding a signature to your emails in Outlook for desktop on Windows can be done using either the copy and paste method or by creating a signature file.
Method 1: Copy and Paste
- Open Outlook and click on the File tab in the top-left corner.
- Navigate to Options > Mail.
- In the Mail settings, click on Signatures under the Compose messages section.
- In the Email Signature tab, paste your signature text into the Edit signature box.
Method 2: Create a Signature File
- Create your signature in a text editor like Notepad or Microsoft Word and save it as a .txt or .rtf file.
- In Outlook's Email Signature tab, click on the Insert File button in the Edit signature section.
- Locate and select your signature file, then click Open to insert it into the signature field.
Once your signature is set up, ensure it is selected as the default signature for new messages and replies/forwards under the Choose default signature section. With these steps, your signature will automatically appear at the bottom of every new email or reply you send.
Chapter 5: Setting Up an Email Signature in the Outlook Mobile App
Enhance the professionalism of your emails by adding a signature in the Outlook mobile app.
For Android Users:
- Launch the Outlook app and tap on the Outlook icon.
- Select the Gear icon located at the bottom-left corner.
- Choose your account and select Signature.
- Type in your desired signature text and links, then tap Done.
Your signature will now automatically appear at the end of all outgoing emails from your Android device.
For iPhone Users:
- Open the Outlook app and navigate to Settings.
- Tap on your account and select Signature.
- Enter your preferred signature text in the provided box. Optionally, you can tap the Signature Image button to include an image in your signature.
- Once satisfied, tap Save.
Your new signature will now be included in all your sent emails, giving them a more professional touch.
Chapter 6: Enhancing Your Signature with HTML
For a more sophisticated email signature, consider using HTML to include advanced features and appealing designs.
An HTML signature in Outlook can encompass various elements to make your emails stand out:
- Embedding a YouTube video thumbnail
- Adding a quote of the day
- Including a custom call-to-action button
- Displaying a promotional banner
- Featuring an Instagram gallery
- Integrating a scheduling tool
- Incorporating an email disclaimer
- Using a green footer for eco-friendliness
- Linking to a sales event
- Signing off with a handwritten signature
- Adding an online payment button
Creating an HTML signature requires some knowledge of HTML and design. However, you can simplify the process by using an Outlook email signature generator. These tools allow you to create a professional and visually appealing signature without the need for coding.
Chapter 7: Generating Your Outlook Signature with WiseStamp
Creating a sophisticated Outlook signature is effortless with WiseStamp's free Outlook Signature Creator. Here's how you can do it:
- Navigate to WiseStamp’s Outlook Signature Creator.
- Enter your professional details to personalize your signature.
- In the Templates tab, choose a template that suits your style.
- Under the Social tab, add social media icons and links to enhance your signature's connectivity.
- Visit the Design tab to refine the appearance of your signature's dividers, icons, and photo.
- In the Add-ons tab, incorporate additional features such as buttons, banners, legal disclaimers, Instagram galleries, and more to enrich your signature. You can also add an image or a logo for a more personalized touch.
- Once you're satisfied with your signature, click "OK I’m done" to finalize your creation.
By following these steps, you can create a signature that reflects your professionalism and adds a touch of personality to your emails.
Chapter 8: How to Edit a Signature in Outlook
Updating your signature in Outlook is straightforward, regardless of the platform you're using. Here's a quick guide to editing your signature:
Change Email Signature in Outlook for Windows
- Open Outlook and click on the File tab.
- Click Options and then choose Mail.
- Scroll down to the Signatures section and click the Edit button.
- Make your changes in the Signature Editor and then click OK.
- Your changes will be saved automatically.
Update Signature in Outlook for Mac
- Open Outlook and go to the Preferences menu.
- Click on the Signatures tab and then select the signature you want to edit under ‘signature name’.
- Click on ‘Edit’ and make your changes.
- Click on the ‘Save’ icon to save your changes then close the window.
Changing Your Signature in Outlook 365
- Log into your Outlook account and click on the gear icon in the upper right-hand corner.
- Select View all Outlook settings from the drop-down menu.
- Click on ‘Email’ in the left-hand sidebar and then ‘Compose and Reply’.
- Under Signature, enter the changes to your signature in the text box provided.
- Scroll down to the bottom of the page and click ‘Save’ to save your changes.
Whether you're using the desktop version, Outlook.com, or Outlook on the web, you can easily update your signature to reflect any changes.
Conclusion: Mastering Outlook Signatures
Creating, editing, and utilizing email signatures in Outlook is a simple way to add a personal touch and professionalism to your correspondence. By following the tips outlined in this article, you can enhance your emails and ensure that your contact information is always at the recipient's fingertips. For more advanced email management techniques, check out our guide on how to set up aliases in Outlook.
Advertisement
