Tips How to Forward Emails in Outlook [2025] 💥
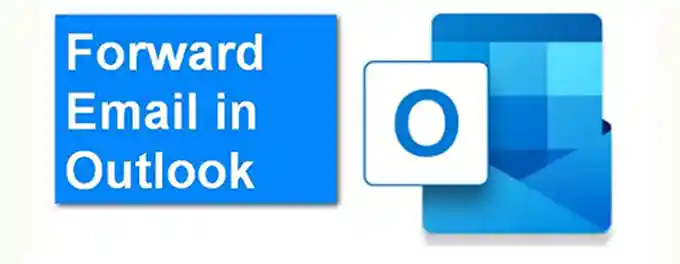
Microsoft Outlook's Email Forwarding Feature simplifies sharing information. Just select the email and click "Forward" to keep formatting and attachments intact. You can also personalize your forwarded messages by adding comments or choosing to include or exclude previous threads. This feature enhances productivity by facilitating smooth communication within teams and between stakeholders.
Consider the case of Sarah, an executive who leveraged this feature to share an important article with her team. Instead of emailing each member individually, she simply forwarded the article, saving time and ensuring consistency in the information shared. This is just one example of how Microsoft Outlook's Email Forwarding Feature can streamline collaboration and boost efficiency.
Advertisement
Chapter 1: Launching Microsoft Outlook
Embark on your journey with Microsoft Outlook by following these simple steps to open the application and prepare for email forwarding:
- Locate the Outlook icon on your desktop or find it in the Start menu and open the application.
- Upon opening, you may need to set up your email account by following the on-screen instructions.
- Familiarize yourself with Outlook's layout, including the navigation pane on the left and the ribbon at the top for easy access to tools and features.
- If you prefer, you can also use Outlook online by visiting outlook.live.com and signing in with your credentials.
With Outlook open and ready, you're well-equipped to explore its features and begin forwarding emails with ease.
Chapter 2: Selecting the Email you want to Forward
Choosing the appropriate email to forward is crucial for effective communication in Microsoft Outlook. Follow this guide to ensure you make the right selection:
- Browse your inbox to locate the email you wish to forward.
- Ensure the email is relevant to the recipient's needs or interests.
- Verify that the email contains important information or timely updates.
- Check for attachments or links that may be useful to the recipient.
- Before forwarding, check that the email does not include any sensitive or confidential information that could breach data protection standards.
- Choose an email with clear and concise content that can be easily understood without additional context.
Remember, when forwarding emails in Microsoft Outlook, it's important to do so with professionalism and discretion.
Chapter 3: Accessing the Forwarding Option
To utilize the forwarding feature in Microsoft Outlook, follow these steps:
- Open the email you wish to forward and click the "Forward" button, typically found in the ribbon or toolbar.
- If you want to forward multiple emails, select them in your inbox, right-click, and choose "Forward."
- In the new message window, enter the recipient's email address in the "To" field.
- Add any additional comments or context to the email body if needed.
- Click "Send" to forward the email.
Forwarding emails in Microsoft Outlook allows you to share important messages with others or manage multiple accounts effectively. This feature is particularly useful for staying organized and ensuring you don't miss critical communications, especially when you're away or need to collaborate with colleagues or clients.
Here are some tips for optimizing Microsoft Outlook's forwarding option:
- Set up filters: Use rules and filters in Outlook to forward specific types of emails, such as those containing certain keywords or from particular senders.
- Create folders: Organize forwarded emails by creating separate folders in your receiving email account specifically for them.
- Check regularly: Regularly review your forwarding settings to ensure they remain accurate and up-to-date.
By implementing these strategies, you can efficiently use Microsoft Outlook's forwarding option and streamline your email management process.
Chapter 4: Entering the Recipient's Email Address
Ensuring your forwarded Microsoft Outlook emails reach the correct recipient is crucial. Here's how to do it:
- Open Outlook and locate the email you wish to forward.
- Click the "Forward" button, typically found in the toolbar or under the "Home" tab.
- In the new message window, locate the "To" field.
- Enter the recipient's email address accurately.
- Double-check the email address for any errors before sending the message.
Accuracy is key when entering the recipient's email address. A small typo can prevent your email from being delivered to the intended recipient. Take a moment to verify the address, ensuring your important emails are successfully delivered.
Chapter 5: Adding a Subject and Message (Optional)
- Select the email you wish to forward from your Outlook inbox.
- Click on the “Forward” button in the toolbar at the top of the Outlook interface. This will open a new composition window.
- In the new composition window, enter a brief, informative subject line that summarizes the content of the email.
- In the text box below the subject field, write a message (optional). This can provide additional context, explain the reason for forwarding, or include instructions for the recipient.
- Review and send. Ensure that your subject line and message content are error-free. Then, click “Send” to forward your email.
Adding a subject line helps the recipient understand what the email is about without opening it. Including a message can aid in streamlining communication by providing essential details upfront. By utilizing subjects and messages in Microsoft Outlook, you can enhance collaboration and ensure effective information transfer.
Chapter 6: Attaching Files (Optional)
Attaching files to Microsoft Outlook is a straightforward process:
- Compose a new message or open an existing one.
- Click on the paperclip icon, which is the “Attach File” button.
- Select the file you wish to attach from your computer and click “Open”.
Effortlessly share documents, images, and other files! Seamless collaboration and information sharing are just a few clicks away.
Tip: Consider compressing large files before attaching them to reduce their download/viewing time and save storage space.
For more tips on optimizing your Outlook experience, check out our guide on how to increase the Outlook attachment size limit.
Chapter 7: Sending the Forwarded Email
After forwarding an email in Microsoft Outlook, follow these steps to send it:
- Open the forwarded email and make any necessary changes to compose your message.
- Add a clear and concise subject line.
- Enter the recipient's address in the "To" field.
- Optional: Add more recipients using the "CC" (Carbon Copy) or "BCC" (Blind Carbon Copy) fields.
- Review the email to ensure all attachments are included and everything is in order.
- Once satisfied, click "Send" to dispatch your email.
Additionally, ensure your internet connection is stable before sending the email. Accuracy and attention to detail are crucial when sending emails through Outlook. For more tips on efficient email management, check out our guide on managing emails effectively.
Frequently Asked Questions (FAQs)
-
How do I forward an email in Outlook?
Select the email, click the "Forward" button, enter the recipient's address, and click "Send".
-
Can I attach files to a forwarded email?
Yes, click the paperclip icon to attach files before sending the forwarded email.
-
How do I add a subject line to a forwarded email?
In the new email window, enter your subject line in the subject field.
-
Can I add additional recipients to a forwarded email?
Yes, use the "CC" or "BCC" fields to add more recipients.
-
How do I ensure my forwarded email has all the necessary attachments?
Review the email before sending to ensure all attachments are included.
-
What should I do if my forwarded email is not sending?
Check your internet connection and ensure all fields are filled out correctly.
-
Can I edit the content of a forwarded email before sending it?
Yes, you can make any necessary changes to the content before sending.
-
How do I know if my forwarded email has been sent successfully?
Outlook will usually provide a confirmation message or move the email to the Sent Items folder.
-
Can I schedule a forwarded email to be sent later?
Yes, use the "Delay Delivery" option in the Options tab to schedule the email.
-
Is there a limit to the number of emails I can forward in Outlook?
No, there is no limit to the number of emails you can forward.
Advertisement
