Archiving Emails in Outlook on iOS, Android and Desktop [2025] 💥
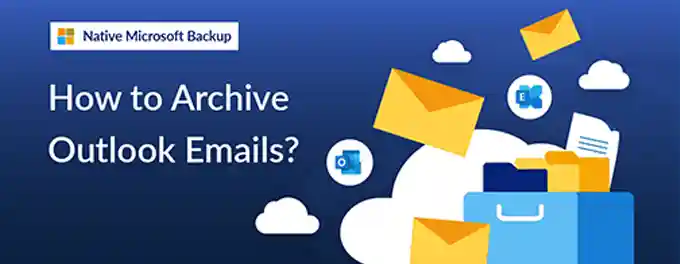
Given the substantial issue of email overload, it's understandable that many are seeking ways to archive emails in Outlook. In this article, we'll demonstrate how to archive on desktop, web, mobile, and address frequently asked questions about Outlook archiving.
Advertisement
1. Mastering Email Archiving in Microsoft Outlook on Desktop
Archiving emails in Microsoft Outlook is essential for maintaining an organized inbox amidst the constant influx of messages. Here's a step-by-step guide to effectively archive your emails in Outlook on your desktop:
- Select the emails you wish to archive, individually or in bulk.
- Navigate to the File tab and choose Options.
- Under the Advanced section, locate the AutoArchive Settings.
- Configure the archiving frequency, destination folder, and the age threshold for emails to be archived.
- Click OK to apply the settings.
Outlook will then automatically archive your emails based on your specified settings. Archived emails are moved to separate folders, keeping your inbox clutter-free. To maintain optimal storage, regularly review and purge outdated emails from the archived folders. For more detailed instructions, visit the Outlook archiving support page.
1.1. FAQs: Archiving Emails in Outlook for Desktop
- How do I manually archive emails in Outlook on desktop?
Select the emails you want to archive, go to the File tab, click Options, then Advanced, and find the AutoArchive Settings to set your preferences. - Can I archive a specific folder in Outlook?
Yes, you can right-click on the folder, choose Properties, go to the AutoArchive tab, and set your archiving preferences for that folder. - Where are archived emails stored in Outlook on desktop?
Archived emails are stored in an Archive folder or a separate PST file, depending on your settings. - How do I access archived emails in Outlook on desktop?
You can find archived emails in the Archive folder or by opening the PST file where they are stored. - Can I set up automatic archiving in Outlook on desktop?
Yes, you can enable AutoArchive in the Outlook options and specify the frequency and settings for automatic archiving. - How do I change the AutoArchive settings in Outlook?
Go to File > Options > Advanced and click on AutoArchive Settings to modify the frequency, folder, and other archiving options. - Can I archive emails to an external hard drive in Outlook?
Yes, you can set the archive file location to an external hard drive in the AutoArchive settings. - Is it possible to exclude certain emails from being archived?
Yes, you can set exceptions in the AutoArchive settings or use custom rules to exclude specific emails from being archived. - How can I retrieve an email from the archive in Outlook?
You can drag and drop the archived email back to your inbox or any other folder from the Archive folder or PST file. - Does archiving emails in Outlook reduce mailbox size?
Yes, archiving emails moves them out of your mailbox, which can help reduce the size of your mailbox and improve performance.
2. Archiving Emails in Microsoft Outlook on Android
For Android users, managing your inbox on the go is simple with Outlook's email archiving feature. Follow these steps to archive emails using the Outlook app on your Android device:
- Open the Outlook app on your Android device. If you haven't installed it yet, download it from the Google Play Store.
- Navigate to your inbox and long-press on the email you wish to archive.
- Tap on the Archive icon (a box with a downward arrow) that appears at the top of the screen.
- To archive multiple emails, select them by tapping on each one after long-pressing the first email, then tap the Archive icon.
Archived emails will be moved to the Archive folder, accessible from the folder list in your Outlook app. You can easily move emails back to your inbox or any other folder if needed. For more detailed instructions, visit the Outlook for iOS and Android help page.
2.1. FAQs: Archiving Emails in Outlook on Android
- How do I archive an email in the Outlook app for Android?
Long-press the email in your inbox and tap the Archive icon (a box with a downward arrow). - Can I archive multiple emails at once in the Outlook app?
Yes, after long-pressing the first email, tap on additional emails to select them, then tap the Archive icon. - Where do archived emails go in the Outlook app?
Archived emails are moved to the Archive folder, which you can access from the folder list. - Can I unarchive an email in the Outlook app?
Yes, you can move the email back to your inbox or any other folder from the Archive folder. - Is there an automatic archiving feature in the Outlook app for Android?
No, the Outlook app for Android currently does not support automatic archiving. You need to archive emails manually. - How can I find an archived email in the Outlook app?
Go to the Archive folder and use the search function to find the specific email. - Can I set up a custom folder for archived emails?
Yes, you can create a custom folder and move your archived emails there for better organization. - Does archiving emails in the Outlook app save storage space?
Archiving emails moves them out of your inbox but does not reduce the overall storage used by your Outlook account. - Will archived emails be synced across all my devices?
Yes, archived emails will be accessible from any device where you use your Outlook account. - Can I recover accidentally archived emails?
Yes, you can move accidentally archived emails back to your inbox or any other folder from the Archive folder.
3. Archiving Emails in Microsoft Outlook on iOS
iOS users can effortlessly manage their inboxes with Outlook's email archiving feature. Follow these steps to archive emails using the Outlook app on your iOS device:
- Open the Outlook app on your iOS device. If you haven't installed it yet, download it from the App Store.
- Swipe left on the email you wish to archive in your inbox.
- Tap the Archive icon (a box with a downward arrow) that appears.
- To archive multiple emails, select the Edit option at the top of your inbox, choose the emails, and then tap the Archive button.
Archived emails will be moved to the Archive folder, which you can access from the folder list in your Outlook app. You can easily move emails back to your inbox or any other folder if needed. For more detailed instructions, visit the Outlook for iOS and Android help page.
3.1. FAQs: Archiving Emails in Outlook on iOS
- How do I archive an email in the Outlook app for iOS?
Swipe left on the email in your inbox and tap the Archive icon (a box with a downward arrow). - Can I archive multiple emails at once in the Outlook app for iOS?
Yes, select the Edit option at the top of your inbox, choose the emails, and then tap the Archive button. - Where do archived emails go in the Outlook app for iOS?
Archived emails are moved to the Archive folder, which you can access from the folder list in the app. - Can I unarchive an email in the Outlook app for iOS?
Yes, you can move the email back to your inbox or any other folder from the Archive folder. - How can I find an archived email in the Outlook app for iOS?
Go to the Archive folder and use the search function to locate the specific email. - Is there an automatic archiving feature in the Outlook app for iOS?
No, the Outlook app for iOS currently does not support automatic archiving. You need to archive emails manually. - Can I set up a custom folder for archived emails in the app?
Yes, you can create a custom folder in the app and move your archived emails there for better organization. - Does archiving emails in the Outlook app for iOS save storage space?
Archiving emails moves them out of your inbox but does not reduce the overall storage used by your Outlook account. - Will archived emails be synced across all my devices using Outlook?
Yes, archived emails will be accessible from any device where you use your Outlook account. - Can I recover accidentally archived emails in the iOS app?
Yes, you can move accidentally archived emails back to your inbox or any other folder from the Archive folder.
Conclusion
Archiving old emails in Outlook is an essential practice for maintaining an organized and clutter-free inbox. By understanding the advantages of archiving, mastering the process, developing a strategy, effectively managing archived emails, and implementing automatic archiving, you can enhance your email management workflow. If you encounter issues with not receiving emails in your Outlook account, read this article for solutions.
Advertisement
