My Youtube is not working - 14 Fixes [2025] 💥
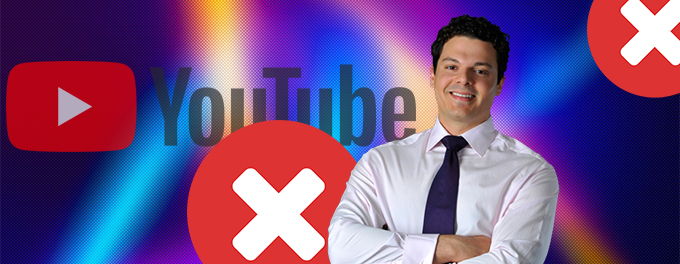
With over 2.7 billion monthly users, YouTube is the world's top video platform. If YouTube isn't working, it can be a real hassle. So, what should you do? Here are some tips for your Android or iOS device.
Advertisement
Index of Solutions
- 1. Check Your Internet Connection 🛡
Quick Solution: Restart your router and lower video quality if needed. - 2. Is YouTube Down? 🚫
Quick Solution: Check YouTube's Twitter or Down Detector for issues. - 3. Restart the App or Browser 🔄
Quick Solution: Close and reopen YouTube or your browser tab. - 4. Restart Your PC or Laptop 🔁
Quick Solution: Perform a system reboot to refresh operations. - 5. Restart Your Mobile Device 🔄
Quick Solution: Power off and restart your smartphone or tablet. - 6. Update Your Mobile Phone 🔧
Quick Solution: Install the latest system updates for your device. - 7. Restart the YouTube App 🌐
Quick Solution: Force stop and reopen the YouTube app. - 8. Update the YouTube App 🌄
Quick Solution: Update the app via Google Play or App Store. - 9. Clear YouTube Cache 🔢
Quick Solution: Clear temporary app data for a fresh start. - 10. YouTube Access Blocked ⚠
Quick Solution: Use a VPN or contact the network administrator. - 11. Disable Hardware Acceleration 🌀
Quick Solution: Adjust browser settings for better playback. - 12. Synchronize Time and Date 🕗
Quick Solution: Ensure accurate time settings on your device. - 13. Update GPU Drivers 🔧
Quick Solution: Update graphics drivers for smoother playback. - 14. Check Browser Extensions 🔎
Quick Solution: Disable problematic extensions to resolve conflicts.
1. Check Your Internet Connection 🛡
Your internet connection might be the reason YouTube isn't working. Sometimes, lowering the video quality can help. If the problem continues, try restarting your router to reset your network.
2. Is YouTube Down? 🚫
Although rare, YouTube can sometimes go down. Check the official YouTube Twitter page for updates. You can also use Down Detector to see if there are widespread issues.
3. Restart the App or Browser 🔄
If you encounter bugs or glitches, try closing and reopening the YouTube app or browser tab. This simple step can often resolve the issue.
4. Restart Your PC or Laptop 🔁
A system reboot might be necessary to fix video playback disruptions. This is especially true if your computer's operating system is outdated.
5. Restart Your Mobile Device 🔄
For Android, Tablet, iPhone, or iPad users: A quick restart of your device can often fix minor issues with apps, including YouTube.
6. Update Your Mobile Phone 🔧
For Android/Tablet
- Open the "Settings" app on your device.
- Tap on "Security".
- Check for updates under "Google Security Checkup" and "Google Play System Update".
- Follow the on-screen instructions.
For iOS on iPhone/iPad
- You can check for and install software updates at any time.
- Navigate to "Settings" > "General" > "Software Update".
- This screen will show the current iOS version and any available updates.
- To turn off automatic updates, go to "Settings" > "General" > "Software Update" > "Automatic Updates".
7. Restart the YouTube App 🔄
On Android
- Open "Settings" and tap on "Apps".
- Select the app you wish to restart.
- Tap on "Force Stop". This will open a confirmation popup.
- Confirm by tapping "Force Stop" again. This will close the app, and the "Force Stop" button will become grayed out.
- Go back to the Home screen.
- Open the app drawer and select the app you just closed to restart it.
On iPhone/iPad
Sometimes apps on your iPhone and iPad may freeze or act strangely. You can use the App Switcher feature in iOS to shut down the app and restart it. Here's how to activate the App Switcher:
- For iPhone X and later or iPad with iOS 12 or earlier: Begin by swiping up from the bottom edge, pause in the middle, then lift your finger.
- For iPhones and iPads with a Home button, quickly double-tap the "Home button".
Follow these steps:
- After launching the App Switcher, you'll see a screen displaying large thumbnails of all recently opened apps. Swipe left or right for more.
- Scroll through the thumbnails until the app you're looking for is highlighted and centered on the screen.
- Swipe up on the app's thumbnail to close it.
- To restart the app, locate its icon on your home screen and tap it.
8. Update the YouTube App ⬆️
Problems may arise for mobile users if the app version is outdated or if there's accumulated app data. Below is how to update the YouTube app.
On Android
- Open the "Google Play Store" app.
- Tap on your "profile picture".
- Select "My Apps and Games".
- Apps with available updates are marked "Update".
- Tap "Update All" to update all apps. To update individual apps, find the app you want to update and tap "Update".
You may need to restart your device to complete an app update.
On iPhone
- Go to the "App Store".
- Select your "profile picture".
- Scroll down to see pending updates.
- If the YouTube Studio or YouTube app updates are available, you'll see them in the 'Updates' section. Tap "Update" next to the YouTube logo.
9. Clear YouTube Cache 🗑️
Clearing YouTube's cache, data, and other information is the next step. While clearing the cache removes temporary data, clearing all data erases app data including settings. Both are effective in clearing out cache and data. This is because data and settings can sometimes get corrupted or bugs can mess up. Clearing all data resets your browser or app and allows you to start fresh.
Clear your YouTube cache on Android
- Open the "Settings" app.
- Go to "Apps".
- Click on the YouTube app in the "See all apps" section.
- Tap on "Storage and cache".
- Clear cache.
- Clear storage is also available for a clean start.
Clear your YouTube cache on iPhone (older than iOS-11)
- Tap "Settings" > "General" > "Storage & iCloud Usage".
- Tap "Manage Storage" in the top section (Storage).
- Search and tap on YouTube > "Tap to delete the app".
- To reinstall the app, go to the App Store. This will result in a clean installation without any data or documents.
Clear your YouTube cache on iPhone (iOS-11 and newer)
- Tap "Settings" > "General" > "iPhone Storage".
- Tap "YouTube" > Tap "offload app" or "delete app" according to your needs.
- To reinstall the app, go to the App Store.
10. YouTube Access Blocked 🚫
Sometimes, YouTube and other services can be restricted due to network limitations. This can occur in places like schools, libraries, and other areas where administrators prefer to limit video streaming. Parents may also restrict their children's access to YouTube.
If you suspect YouTube restrictions, consult the network administrator. The only solution to this issue is to request access from the administrator. Alternatively, you can use mobile data or connect to a different network. In some regions, like China, YouTube is blocked entirely. Your country might also impose temporary blocks on YouTube, such as during exams. These restrictions can be bypassed using a VPN service.
11. Disable Hardware Acceleration ⚙️
Hardware acceleration can sometimes cause playback issues with YouTube. Disabling it might help resolve the problem. Here's how to do it in popular browsers:
Disable Hardware Acceleration in Firefox on Windows
- Open Firefox.
- Click the hamburger menu in the top-right corner.
- Select "Settings".
- Navigate to the "General" section.
- Scroll down to "Performance".
- Check "Use recommended performance settings".
- Uncheck "Use hardware acceleration when available" to disable it.
Disable Hardware Acceleration in Chrome on Windows
- Open Chrome.
- Click the three-dot menu in the top-right corner.
- Go to "Settings".
- Select "System".
- Toggle off "Use hardware acceleration when available".
12. Synchronize Time and Date ⏰
Having the correct time and date settings can help YouTube work properly. Follow these steps to ensure synchronization:
Synchronize Time and Date in Windows:
- Open the "Settings" app.
- Go to "Time & Language".
- Select "Date & Time" from the left menu.
- Toggle on "Set time automatically".
- Toggle on "Set time zone automatically".
Synchronize Time and Date in Android:
- Open the "Settings" app.
- Tap "System".
- Select "Date & time".
- Toggle on "Automatic date & time".
- Toggle on "Automatic time zone".
- Enable "Use location to set time zone".
13. Update GPU Drivers 🔧
If you're using a PC or laptop, outdated GPU drivers can cause YouTube playback issues. Here's how to update them:
- Type "Device Manager" into the Windows search bar and click "Open".
- Expand the "Display adapters" section.
- Right-click on your GPU.
- Select "Update driver".
- Choose "Search automatically for drivers".
- Follow the on-screen instructions.
14. Check Browser Extensions 🛠️
Sometimes, browser extensions can interfere with YouTube playback. Here's how to check and disable them:
For Chrome:
- Open Chrome.
- Click the three-dot menu in the top-right corner.
- Select "More tools" > "Extensions".
- Disable extensions one by one to identify the culprit.
For Firefox:
- Open Firefox.
- Click the hamburger menu in the top-right corner.
- Select "Add-ons and themes".
- Disable extensions one by one to find the one causing issues.
Quick Fixes for YouTube Not Working
| # | Step | Description |
|---|---|---|
| 1 | Check Your Internet Connection | Ensure your internet connection is stable and try restarting your router. |
| 2 | Is YouTube Down? | Check YouTube's Twitter or Down Detector for updates. |
| 3 | Restart the App or Browser | Close and reopen the YouTube app or browser tab to fix glitches. |
| 4 | Restart Your PC or Laptop | Reboot your computer to fix system-related playback issues. |
| 5 | Restart Your Mobile Device | Restart your Android, iPhone, or iPad to resolve app issues. |
| 6 | Update Your Mobile Phone | Ensure your device's software is up to date for compatibility. |
| 7 | Restart the YouTube App | Force stop and restart the YouTube app on your device. |
| 8 | Update the YouTube App | Download the latest version from the Google Play Store or App Store. |
| 9 | Clear YouTube Cache | Clear cache or reinstall the app to remove corrupted files. |
| 10 | YouTube Access Blocked | Use a VPN or alternative network to bypass restrictions. |
| 11 | Disable Hardware Acceleration | Turn off hardware acceleration in your browser settings. |
| 12 | Synchronize Time and Date | Ensure your device's date and time settings are correct. |
| 13 | Update GPU Drivers | Update your graphics card drivers for smooth video playback. |
| 14 | Check Browser Extensions | Disable extensions causing interference with YouTube. |
FAQs
- Why is my YouTube not loading?
This could be due to a poor internet connection, browser cache, or YouTube server issues. Follow the steps mentioned to identify and fix the issue.
- How do I check if YouTube is down?
Visit Down Detector or YouTube's official Twitter page for updates.
- Can clearing the cache fix YouTube issues?
Yes, clearing cache can resolve app and browser issues caused by corrupted files.
- Why can't I update the YouTube app?
Ensure you have enough storage space and a stable internet connection. Visit the Google Play Store or App Store for updates.
- How do I resolve playback errors on YouTube?
Playback errors can be fixed by restarting the app, clearing the cache, or updating your device software.
- What should I do if YouTube is blocked on my network?
Use a VPN service or connect to a different network to bypass restrictions.
- Why is YouTube slow on my browser?
Browser extensions or outdated GPU drivers may cause slow performance. Disable extensions or update your drivers.
- Can hardware acceleration affect YouTube performance?
Yes, hardware acceleration can sometimes interfere with video playback. Disable it in your browser settings if necessary.
YouTube Usage Statistics
Here are some interesting statistics about YouTube usage that you might find intriguing:
| Statistic | Details |
|---|---|
| Monthly Active Users | Over 2.7 billion |
| Daily Video Views | Over 1 billion hours |
| Top Category | Music |
| Most Subscribed Channel | T-Series |
| Average Session Duration | 40 minutes |
| Percentage of Mobile Views | Over 70% |
Outro 📝
YouTube is an essential platform for millions of users around the world, and encountering issues can be frustrating. By following these tips and solutions, you can resolve most problems and get back to enjoying your favorite videos. If this article helped, check out more helpful tips like fixing slow YouTube loading times to optimize your experience. 😊
Advertisement
