WhatsApp Not Working? 15 Fixes for
Android & iPhone [2025] 💥
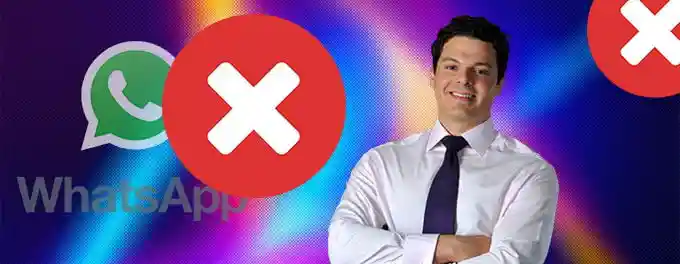
WhatsApp is the most popular online chat platform worldwide, with more than 2 billion users each month. If your WhatsApp is not working, it can be a significant issue. What do you do? Here are some tips for your Android and/or iOS device.
Advertisement
Index of Solutions 📋
- 1. Verify Your Internet Connection 🌐
Quick Solution: Test other apps and websites to check your connection. - 2. Is WhatsApp Down? ❓
Quick Solution: Check WhatsApp's Twitter or Down-Detector for outages. - 3. Restart Your WhatsApp 🔄
Quick Solution: Fully close and reopen the app. - 4. Reboot Your Mobile Phone 🔧
Quick Solution: Turn your phone off and on again. - 5. Update Your WhatsApp App 🆙
Quick Solution: Check for updates in the App Store or Google Play Store. - 6. Adjust Your Phone's Date and Time ⏰
Quick Solution: Ensure your date and time settings are correct. - 7. Clear WhatsApp's Cache 🗑️
Quick Solution: Clear cache to fix various problems. - 8. Check WhatsApp Permissions 🔓
Quick Solution: Ensure WhatsApp has all necessary permissions. - 9. Is There Sufficient Storage Available? 📦
Quick Solution: Free up space on your device. - 10. Activate Background Data 🔋
Quick Solution: Enable background data for WhatsApp. - 11. Install the Official WhatsApp App ✅
Quick Solution: Use the official version of WhatsApp. - 12. Is Your Account Blocked? 🚫
Quick Solution: Check if certain contacts have blocked you. - 13. Was Your Account Deleted? 🗑️
Quick Solution: Create a new account if it was deleted. - 14. Check Battery Optimization Settings ⚙️
Quick Solution: Adjust battery optimization settings for WhatsApp. - 15. Enable Mobile Data 📡
Quick Solution: Ensure mobile data is enabled for WhatsApp.
1. Verify Your Internet Connection 🌐
Check if your internet is working. Test other apps and websites to see if they're running fine. If they are, then your internet connection is likely okay. If nothing else works, your internet connection might be the problem. If you're using Wi-Fi, check your router and try rebooting it. If you use a VPN, try turning it off to see if that fixes the issue.
2. Is WhatsApp Down? ❓
Sometimes it's not your phone's fault—WhatsApp might be having issues. Visit WhatsApp's Twitter or Down-Detector to see if there's a known outage. If WhatsApp is down, you'll need to wait for them to fix it.
3. Restart Your WhatsApp 🔄
Sometimes, restarting the app can fix minor issues. Fully close the app instead of just pressing the home button. Open your phone's multitasking screen, swipe away WhatsApp to close it, and then reopen the app to see if it works better.
4. Reboot Your Mobile Phone 🔧
Turn your phone off and on to solve many problems. This works for both iPhones and Android devices. Simply press and hold the power button, select "Restart" or "Reboot," and wait for your phone to power back on.
5. Update Your WhatsApp App 🆙
Keeping WhatsApp updated is important for smooth operation and security. If you're not sure how to update it, check out this guide on updating WhatsApp.
For Android
- Open the Google Play Store.
- Tap the profile icon in the top right corner.
- Select "Manage apps and device".
- Click on "Available updates".
- Choose "Update All" or find WhatsApp and select "Update".
For iOS
- Open the App Store on your iPhone.
- Tap your profile picture.
- Scroll down to the Updates section and tap "Update" next to WhatsApp Messenger.
- Wait for the update to install.
6. Adjust Your Phone's Date and Time ⏰
For Android
If your phone's date and time are wrong, WhatsApp might not work properly. Modern phones sync time automatically, but if this option is off, set the date and time manually under Settings > System > Date and Time.
For iPhone
To adjust the date and time on your iPhone, go to Settings > General > Date & Time. Turn off the automatic setting and set the date and time manually. Your iPhone will save any changes automatically.
7. Clear WhatsApp's Cache 🗑️
Clearing the app's cache can fix various problems. This removes temporary data, and in some cases, you might need to clear all data to reset the app. Here's how:
Clear WhatsApp Cache on Android
- Open the "Settings" app.
- Go to "Apps".
- Select "WhatsApp".
- Tap on "Storage and cache".
- Choose "Clear Cache".
- You can also select "Clear storage" for a full reset.
Clear WhatsApp Cache on iPhone
- Go to "Settings > General > iPhone Storage".
- Select "WhatsApp", then tap "Offload App" or "Delete App".
- Reinstall WhatsApp from the App Store.
8. Check WhatsApp Permissions 🔒
If WhatsApp doesn't have the permissions it needs, it might not work properly. Here's how to check and adjust permissions:
For Android
- Open the Settings app.
- Go to "Apps".
- Select "WhatsApp".
- Tap on "Permissions".
- Make sure all necessary permissions are granted.
For iPhone
Go to Settings, scroll down to find WhatsApp, and tap on it to see the permissions. Toggle the switches to enable the necessary permissions.
9. Is There Sufficient Storage Available? 📂
For Android
If your device's storage is full, WhatsApp may have trouble downloading content. Free up some space and manage WhatsApp's storage under Settings > Data and Storage > Manage storage.
For iPhone
- Go to Settings > General > [Device] Storage.
- See recommendations for optimizing your device's storage.
- Tap on an app to see its storage details.
- Offload the app, delete it, or manage its data.
10. Activate Background Data 🔄
For Android
- Open the Settings app.
- Go to "Apps".
- Select "WhatsApp".
- Tap on "Mobile data & Wi-Fi".
- Turn on "Background data".
- Enable "Unrestricted usage" if needed.
For iPhone
- Go to Settings > General.
- Select "Background App Refresh".
- Toggle the switch for WhatsApp.
- Enable background refresh for all apps if necessary.
11. Install the Official WhatsApp App ✅
If you're using an unofficial version of WhatsApp, switch to the official app. Unapproved versions can lead to temporary blocks or app malfunctions.
12. Is Your Account Blocked? 🚫
If you can't contact certain people on WhatsApp but the rest of the app works, they might have blocked you. Signs include not seeing their online status, last seen, profile photo, or receiving messages from them. If you suspect this is the case, try reaching out to them via another platform to confirm.
13. Was Your Account Deleted? ❌
If you haven't used WhatsApp for 120 days, your account may have been deleted. WhatsApp automatically deletes accounts after prolonged inactivity. You'll need to create a new account if this happens. Keep in mind that deleted accounts cannot be recovered, and you’ll lose all previous data associated with the account.
14. Check Battery Optimization Settings 🔋
Battery optimization settings can interfere with WhatsApp's background functions. Adjust these settings to ensure smooth app operation:
For Android
- Open the "Settings" app on your device.
- Navigate to "Battery" or "Battery Optimization".
- Select "Apps" and find WhatsApp in the list.
- Choose "Don't optimize" or "Allow background activity" to ensure WhatsApp runs smoothly.
For iPhone
iPhones manage battery optimization differently. While you can’t specifically adjust app optimization, you can ensure WhatsApp performs better:
- Go to Settings > Battery.
- Check "Battery Health" and ensure it is in good condition.
- Ensure Low Power Mode is off, as it can restrict background activity.
15. Enable Mobile Data 📶
If you are using WhatsApp on the go, ensure that mobile data is enabled and working properly:
For Android
- Open the "Settings" app on your device.
- Navigate to "Network & Internet" or "Connections".
- Select "Mobile Network" or "Data Usage".
- Ensure that "Mobile Data" is toggled on.
- Also, make sure that WhatsApp is allowed to use mobile data by going to "Apps" > "WhatsApp" > "Data usage" and toggling on "Background data".
For iPhone
- Open Settings on your iPhone.
- Go to Cellular.
- Ensure that Cellular Data is enabled.
- Scroll down to find WhatsApp and make sure it is toggled on under "Use Cellular Data For".
WhatsApp Security Tips
| # | Tip | Description |
|---|---|---|
| 1 | Enable Two-Step Verification | Add an extra layer of security by enabling two-step verification in WhatsApp settings. This helps protect your account from unauthorized access. |
| 2 | Check Linked Devices | Regularly review and remove any unfamiliar devices linked to your WhatsApp account to ensure your account's security. |
| 3 | Update Privacy Settings | Adjust your privacy settings to control who can see your profile picture, status, and last seen. This helps maintain your privacy. |
| 4 | Be Cautious with Unknown Contacts | Avoid accepting messages or calls from unknown contacts. Block and report any suspicious accounts to WhatsApp. |
| 5 | Avoid Clicking on Suspicious Links | Phishing scams can be disguised as legitimate messages. Avoid clicking on any links from unknown sources. |
Common WhatsApp Error Codes
| # | Error Code | Description | Solution |
|---|---|---|---|
| 1 | 500 | Internal server error | Wait and try again later. This is usually a server-side issue. |
| 2 | 403 | Forbidden access | Check if you have the necessary permissions and whether your IP has been blocked. |
| 3 | 429 | Too many requests | Reduce the frequency of your actions and wait before trying again. |
| 4 | 404 | Not found | Check if the URL or resource you're trying to access is correct. |
| 5 | 401 | Unauthorized access | Ensure your login credentials are correct and try logging in again. |
FAQs
- Why is WhatsApp not connecting to the internet?
Ensure your Wi-Fi or mobile data is active. Restart your router, toggle airplane mode, or reconnect to your network.
- How can I fix WhatsApp not sending messages?
Check your internet connection and permissions for mobile data usage. Clear the app cache and restart your device if needed.
- Why does WhatsApp keep crashing?
Update WhatsApp to the latest version, free up storage, and restart your phone to resolve crash issues.
- What to do if WhatsApp notifications aren’t showing?
Enable WhatsApp notifications in your phone’s settings and ensure battery optimization isn’t restricting the app.
- How do I fix the “Connecting…” error?
Ensure a stable internet connection and restart the app or device. Check if WhatsApp servers are down.
- Why isn’t WhatsApp backing up my chats?
Link your Google Drive (Android) or iCloud (iPhone) account to WhatsApp and ensure there’s enough storage.
- What if I can’t update WhatsApp?
Make sure there’s enough space on your phone and check for updates in the Google Play Store or App Store.
- Why is WhatsApp not working after reinstalling?
Verify your internet connection and login credentials. Clear cache and restart your phone if issues persist.
Conclusion
We hope these solutions help you resolve any issues with WhatsApp on your Android or iPhone. If you're still having trouble, you might be experiencing a different issue. Check out our detailed guide on WhatsApp Desktop not opening for additional fixes specifically for Whatsapp Web.
Advertisement
