Delete WordPress Site from the Internet [2025] 💥

This article will show you how to completely and permanently delete a WordPress site. Although it is not difficult and takes only 30 minutes, it is a different process than abandoning your website. Hackers could still access your site even if you've stopped managing it. NB: It is always a good idea to back up your website before deleting it.
Advertisement
There are many other reasons to permanently delete your WordPress website. It may be that you want to distance yourself completely from the content you have published. You may be unhappy with your business's reputation and want to erase everything. You might also want to know how to permanently delete a WordPress blog by merging it with another one. NB: It is always a good idea to back up your website before making any changes.
WORDPRESS.COM VS WORDPRESS.ORG
WordPress.org and WordPress.com look almost the same in terms of URLs but there are many differences. WordPress.com refers to a platform that allows you to launch and maintain websites. WordPress.com's specialists take care of security, hosting, and maintenance. WordPress.org is an open-source platform that allows you to manage a website. The webmaster handles everything: themes, plugins and updates, hosting, security , and even hosting. No matter if you use WordPress.org or WordPress.com, we will show you how you can permanently delete your WordPress site.
Delete a WordPress.com Site (How to)
You can permanently and completely delete your WordPress.com site by following the steps below. WordPress.com provides support for site deletions that have been accidentally deleted or changed of mind. It's possible to revert the site deletion within 30 days of deleting it. Your site will disappear forever if you don't.
- Click Tools on your WordPress.com website's dashboard.
- Select to delete a site (the final item in the drop-down menu).
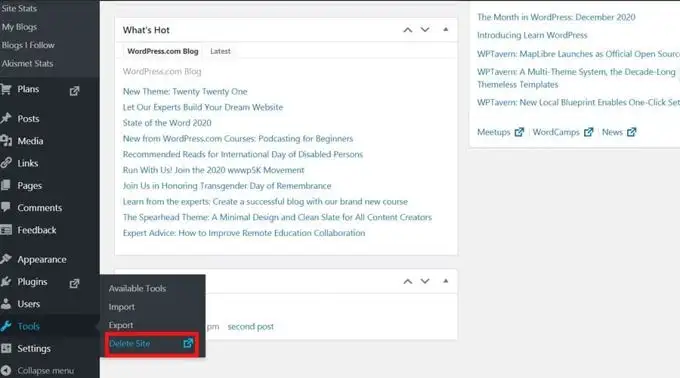
You will be offered the option of backing up your content. Scroll down to the bottom and read the explanations before clicking Delete Website.
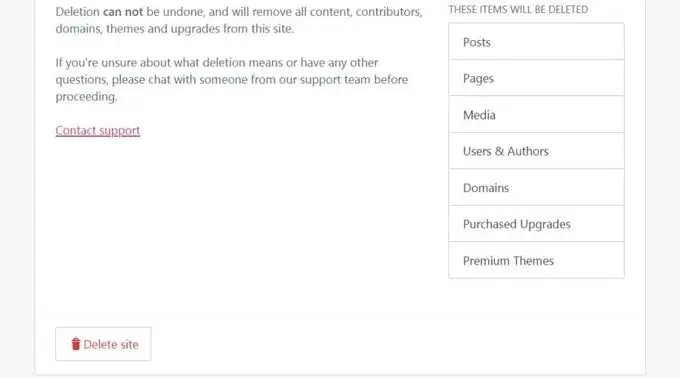
- Last step: Enter the name of the WordPress website you wish to delete.
- Click to Delete This Site. The site will be deleted if you entered the correct name.
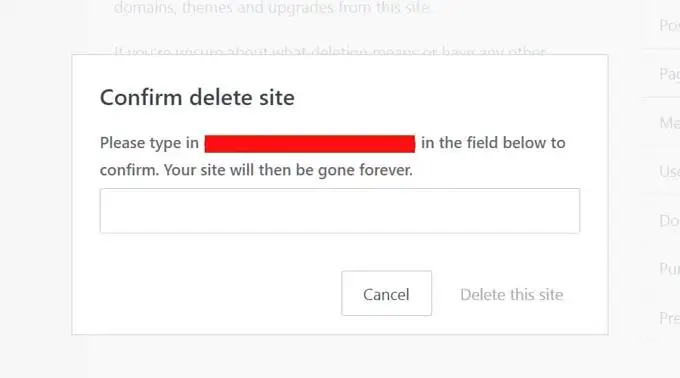
- Now login to your WordPres.com Dashboard
- And click My Websites > Settings.
- Scroll down and click to permanently delete your site.
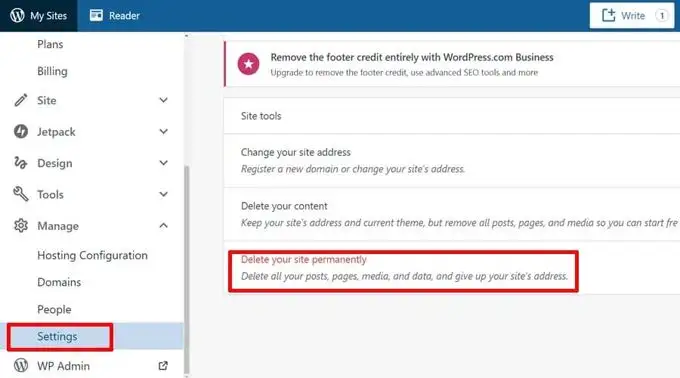
Delete WordPress.com Site with upgrade (How to)
If your website has not been upgraded, the above method works well. You may have bought additional storage, a domain name, or used a premium theme. You will be prompted to cancel any paid upgrades and delete your site if you have done these things. This is not a problem. Do the following:
- You can cancel premium upgrades by clicking Manage purchases.
- You will be redirected to the Purchases area. Here you can cancel or transfer any paid upgrades.
- Re-start the process as described previously. This time it should go smoothly.
Close WordPress.com Account (How to)
This section will show you how to delete your WordPress.com site. You can access your WordPress account again within 30 days after deleting it. Your account will be closed and all websites on WordPress.com will be deleted. To avoid making costly mistakes, pay attention to this aspect. Here are the steps to closing your WordPress.com account if you have made a decision and are fully aware of it.
- To view your profile, go to WordPress.com and click on the avatar in the upper left section.
- Click Account Settings.
- Scroll down to the bottom, and click on Close your account permanently.
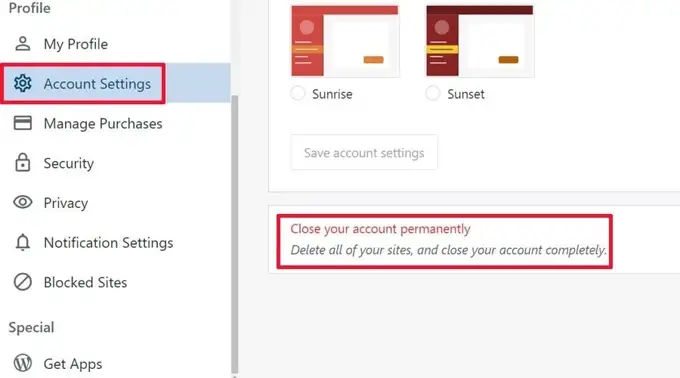
Advertisement
