10 Tips to Organize Emails in Outlook [2025] 💥
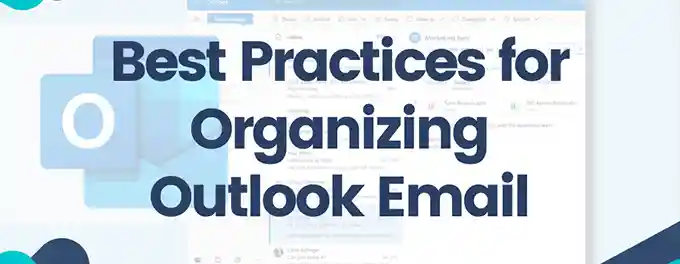
Achieving inbox zero may seem like an unattainable dream when faced with an overwhelming number of emails. To bring order to the disorder, mastering email organization in Outlook is crucial. This guide will take you through the top strategies for managing your Outlook inbox efficiently.
Advertisement
Tip 1: Streamline Your Inbox with Effective Folder Management
When I began my journey as a project manager, I initially created project-specific folders in Outlook to organize my emails. However, as the number of projects increased, this approach quickly became overwhelming and counterproductive.
To tackle this issue, I embraced the Getting Things Done® (GTD®) methodology and revamped my folder structure to facilitate better email management. The first step is to create folders and subfolders in Outlook. Here's how:
- In the navigation pane, right-click on Folders and select Create new folder. Alternatively, click on Folders to expand your options and then select Create new folder.
- Name this folder "To do" and click Save.
- Right-click on your "To do" folder and select Create new subfolder.
- Name this subfolder "Anyday".
- Create another subfolder within your "To do" folder and name it "Follow up".
Now, as new emails arrive, categorize them accordingly:
- Inbox: Reserve this for emails requiring immediate attention or those that can be resolved quickly (within three minutes).
- To do: Use this folder for non-urgent emails or those needing more than a three-minute response. Moving them here keeps your inbox tidy.
When sorting your "To do" folder (I recommend doing this daily), reassign these emails to the relevant subfolder:
- Follow Up: For emails on hold, such as awaiting replies or tasks delegated to colleagues.
- Anyday: For emails that don't require a response but are things you'd like to read or review eventually.
By adopting this method, you can maintain a clutter-free inbox and ensure that important emails are always within easy reach. For more tips on organizing your emails in Outlook, check out our guide on troubleshooting email issues.
Tip 2: Streamline Your Inbox with Outlook Rules
Minimizing manual email sorting is key to efficient inbox management. Outlook rules are a powerful tool that can automate the process by directing incoming emails to specific folders, such as the "To do" folder you created earlier. Here's how to set up a rule directly from an email:
- Right-click on the email and select Advanced actions > Create rule.
- Outlook will suggest a rule to move emails from the sender to a particular folder. For further customization, click More options in the Create a rule window, then click OK.
- In the Rules window, you can tailor your email rule in several ways:
- Name your rule: Choose a clear and descriptive name for easy identification.
- Add a condition: Specify criteria that the email must meet for the rule to activate, such as the sender's details or keywords in the email.
- Add an action: Define what happens to the email if it meets the condition. Actions include organizing, marking the message, or routing.
- Add an exception (optional): Set criteria that will exclude an email from being sorted by this rule.
- If you have multiple rules, you can select Stop processing more rules to prevent further rules from being applied to an email that matches this rule.
- When you're satisfied with your rule, tick the Run rule now box and click Save.
By leveraging Outlook rules, you can automate email organization, ensuring that your inbox remains clutter-free and manageable. For more insights into creating and managing Outlook rules, explore the Microsoft support page.
Tip 3: Enhancing Productivity with Microsoft To Do
Achieving a 99.8% professional deadline success rate is a point of pride for me, and much of that success can be attributed to to-do list apps like Microsoft To Do. Its seamless integration with Microsoft's ecosystem, particularly Outlook, is a game-changer. For instance, flagging an email in Outlook automatically converts it into a task in Microsoft To Do.
For those using Outlook in Microsoft 365, here's a guide to adding your emails to Microsoft To Do:
- In Outlook, click the My Day icon on the toolbar (resembling a calendar with a checkmark). The My Day To Do pane will appear.
- Drag an email to the To Do pane and drop it into the Add as a task section. You can also create a calendar event by dropping it into the Add as an event section.
- The email's subject line becomes the task name by default, but you can edit it. To view the original email, click the View email icon.
- Right-click the task to access options like Set reminder and Set due date. The dates will be displayed below the task.
- To mark a task as important, click the Mark as important icon (a star). A filled-in star indicates an important task.
- If you set a reminder, a reminder window will pop up at the specified time. You can snooze the reminder by clicking the snooze icon.
- Once you complete a task, mark it as completed by clicking the corresponding icon.
You can also automate the addition of flagged emails to your Microsoft To Do list:
- Visit to-do.office.com.
- Click the Settings icon and select To Do Settings.
- In the Settings window, under Connected Apps, enable Flagged email.
- Back in Outlook, click the My Day icon and select Flagged emails under Tasks.
With these steps, you can efficiently manage your tasks and flagged emails in one place, streamlining your workflow and ensuring nothing falls through the cracks. For more tips on using Microsoft To Do, check out the Microsoft support page.
Tip 4: Simplify Your Inbox by Ignoring Unnecessary Conversations
If I could make three wishes about email management, one would be to eliminate the "Reply all" button. In my experience, its use is justified only on rare occasions.
Instead of pleading with people to refrain from using "Reply all" (which seldom works), I've discovered a straightforward solution to keep these lengthy email threads out of my inbox:
- Right-click on the email thread you wish to disengage from and select Ignore.
- In the confirmation window that appears, titled "Ignore conversation?", click OK to proceed.
If you want to ensure that future emails from a specific thread are automatically redirected away from your inbox, simply use Outlook's ignore feature again. Right-click on the email, choose Ignore, and confirm your choice. This action will send all subsequent replies in that thread directly to your Deleted Items folder, keeping your inbox clutter-free.
Tip 5: Streamline Your Inbox with Email Labels
Labels (or tags) are an effective way to categorize emails for easier search and quick priority assessment. However, the trick is not to overcomplicate your labeling system. I personally use three main labels: College admin for contracts and paperwork, Faculty comms for communication with colleagues, and Student comms for student interactions.
To create a new category label in Outlook:
- Click the dropdown arrow beside the Categorize icon (resembling a gift tag).
- Select New category from the menu.
- Name your category, choose a color for the label, and then click Save. You can also manage existing categories by selecting Manage categories.
With the knowledge of creating email rules, you can further enhance your organization by automating the labeling process, ensuring that incoming emails are categorized as soon as they arrive in your inbox. For more tips on using labels in Outlook, visit the Microsoft support page.
Tip 6: Enhance Your Email Efficiency with My Templates
Confession time: I used to waste too much time answering the same student questions by finding an old response and copying it into a new email. That changed when I discovered My Templates.
If you frequently find yourself replying to similar queries, My Templates can be a real time-saver. Here's how to set up a message template:
- Click New email in the Home tab.
- In the email ribbon, select Message.
- From the Message toolbar, click the More options icon (three dots) and choose My Templates.
- In the My Templates pane, click + Template.
- Assign a title to your template and draft your message in the composition box. Tip: It's often easier to write the message directly in the email body, format it, and then copy it into the composition box.
- Click Save.
Whenever you need to use a saved template, simply open My Templates, click on the desired template, and it will automatically populate the email body. You can then make any necessary edits or customizations before sending. For more tips on using My Templates in Outlook, visit the Microsoft support page.
Tip 7: Enhance Your Inbox Organization with Colored Categories in Outlook
While we've already touched on the basics of categories and color-coding, it's worth delving deeper into this powerful organizational tool.
Colored categories extend beyond just prioritizing emails. They can be used to systematically organize various types of messages in your Outlook inbox, such as:
- Special projects
- Email priority
- Personal emails
- Appointments
- Notes and ideas
- Meetings
- New contacts
- Purchase confirmations
- Specific senders
- Newsletters
- Performance reviews
While it might seem overwhelming at first, implementing color-coding in your inbox allows you to quickly identify the significance of each email, enabling you to prioritize your tasks more effectively.
For more tips on using categories and color-coding in Outlook, check out the Microsoft support page.
Tip 8: Simplify Your Workflow with Quick Steps in Outlook
Imagine you need to conduct monthly reviews of vendor invoices, forward them to the accounting team, and then set a reminder to follow up. Instead of repeating these steps manually each month, you can use Quick Steps to streamline the process.
Here's how to set up a Quick Step:
- Go to the Home ribbon and click Quick Steps.
- In the Quick Steps window, click New quick step. You can then customize your step in several ways:
- Name your quick step: Choose a descriptive name for easy identification.
- Choose an action: Specify the action you want to perform with the email, such as forwarding it or creating a reminder. You can add multiple actions to a single step.
- Once you've set up your quick step, click Save.
The quick step I've created allows me to complete the last two steps of my monthly invoice review process (forwarding the email and creating a reminder task) with just one click. To use the quick step, simply click the Quick Steps dropdown in your Home ribbon and select the desired step. By default, the name of your quick step will appear in the Home ribbon, replacing the default text "Quick Steps."
Quick Steps in Outlook can significantly reduce the time and effort spent on repetitive tasks, making your email management more efficient. For more tips on using Quick Steps, visit the Microsoft support page.
Tip 9: Stay on Track with Email Flags and Reminders in Outlook
While folders, categories, and rules are excellent for inbox management, sometimes you need an additional nudge for crucial emails. This is where flags come into play.
Flagging an email in Outlook helps you mark messages that require immediate action or follow-up. Not only will the email be highlighted in your inbox with a visual reminder, but it will also be accessible in other areas such as the Outlook To-Do Bar, Tasks, and the Daily Task List in your calendar.
To flag an email directly from your inbox, simply click the gray flag icon next to the message, which will turn red upon selection. You can right-click the flag to adjust the reminder date for future follow-ups. Once you've addressed the flagged email, click the flag again to mark the message as completed with a checkmark.
You can also set flags for recipients to emphasize the importance of your message or to request a prompt response:
- Before sending your email, click the Tags button in the Messages tab.
- Select the Flags button in the Messages tab, choose Follow Up, and then click Custom.
- Choose Flag for Recipient and select the desired reminder date.
- The reminder will now be displayed in the info bar of the email you're sending.
Using flags in Outlook is a simple yet effective way to ensure that important emails don't get overlooked, helping you maintain control over your priorities and deadlines. For more tips on flagging emails, visit the Microsoft support page.
Tip 10: Streamline Your Inbox with Conversation Thread Organization
Returning from vacation to find an overflowing inbox can be daunting. Fortunately, Outlook's Clean Up feature can help you organize your emails efficiently without the need to sort through each message individually.
The Clean Up feature eliminates duplicate emails from lengthy conversation threads with multiple replies, consolidating them into a single comprehensive thread. Here's how to use it:
- Select the conversation or folder you want to clean up.
- Click the Clean Up button in the Home tab.
- Choose one of the following options:
- Clean Up Conversation: Cleans up the selected conversation.
- Clean Up Folder: Cleans up the entire selected folder.
- Clean Up Folder & Subfolders: Cleans up the selected folder and all its subfolders.
- Outlook will then group the conversation thread together, leaving you with a more organized inbox.
By using the Clean Up feature, you can quickly reduce clutter in your inbox and focus on the most important messages. For more tips on organizing your emails in Outlook, check out the Microsoft support page.
Advertisement
