WordPress media library not showing all images 💥

Are you familiar with the problem of your Wordpress Media Library not showing all images? Your Library suddenly becomes a near blank area. This makes it impossible to add images to your content. We are showing you here 3 solutions to this problem.
Advertisement
1. Plugin compatibility problem
Go to "Plugins" in your Wordpress backend. Temporarily disable all plugins from your Wordpress backend. After clearing your browser cache, check if the problem is gone. If the problem persists, it is not due to a plugin. If the problem is still present, activate each plugin one-by-one to see if it has disappeared. This plugin is responsible for the problem. This plugin should be removed.
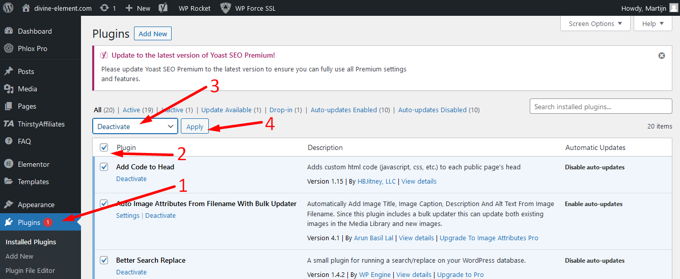
2. Theme compatibility problem
Go to "Appearance >> Themes" in your Wordpress backend. You have to activate a different theme than the one you have currently set. One of the basic Wordpress themes, such as twenty-twenty-three, will suffice. The problem is with your Media Library if all images are displayed without problems. It could be a larger problem. Your website's themes are an important part of your site. After you have identified the problem, it is important to immediately seek out an alternative.
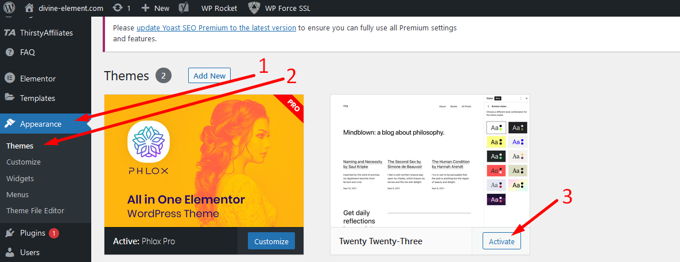
3. File Permissions problem
Wordpress won't allow you to upload images. WordPress can solve the problem by changing file permissions. These are the steps to follow:
- Use Cpanel's filemanager, Plesk, or an FTP client to connect to Wordpress files on the Server. We will change the file permissions for the "Upload” folder. This folder is located in public_html/wp-content/.
- Right-click on the folder "Upload" and choose "File permissions (Filezilla or "Change permissions (Cpanel)".
- Type 755.
- Check the box next to the option "Recurse within subdirectories".
- Select the radio option that says "Apply to directories only"
- Click on the "OK" button.
The settings should look exactly like the screenshot.
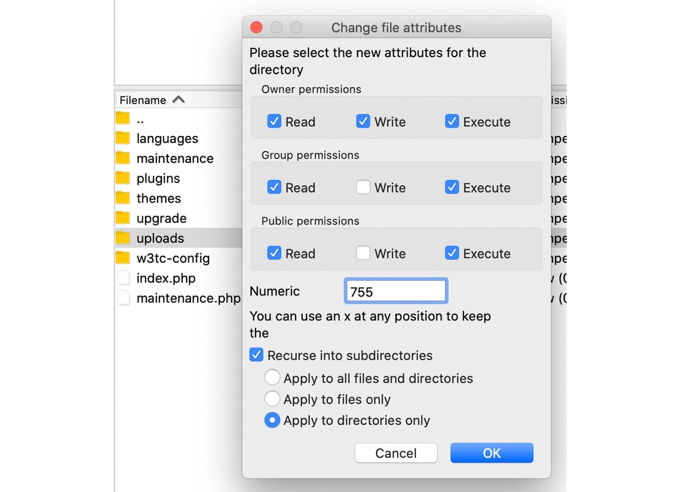
If you are still having trouble with Wordpress Media library not showing all images, repeat the process using box value number 644, "Recurse within subdirectories" or "Apply files only". The directories will have 755 permissions, and the files within them 644 permissions.
Advertisement
