Wordpress 5 minutes installation [2025] 💥
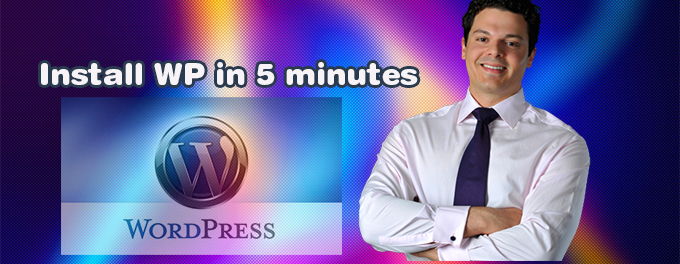
Before you start, you will need a hosting account preferably Cpanel (faster) and its login data. Of course you need a laptop and an internet connection as well but it should not be necessary to mention that. To be really fast we work with a lot of browsertabs open.
Advertisement
1. Login to your hosting
Login to your Cpanel or other panel, and open the file manager (to find it fast, use the search, type: "mana"). The public_html should be open, if not go there. Click "Upload" in the menu. A new tab will open for uploads.
2. Download Wordpress
Open a new browsertab and download the latest version of Wordpress from this URL. It will be downloaded in 20 seconds or less with a decent internet connection, you will get a pop up, click once on the file so it will open your download folder.
3. Open a text file
Open a text file in Notepad or Notepad++ or any simple texteditor. It is only to save the passwords you will use. If you have your hosting login data saved in a text file, just open that one. This is important because if you are too fast, and didn't save your passwords you can start over again.
4. Upload Wordpress
Wordpress has downloaded, go to your download folder and drag the file to the Cpanel tab for uploading stuff and release it there. Your WP-files are being uploaded to the server now.
Click on "Up one level" and then open the public_html again. Unzip the zip-file. Double click on the new folder with name "wordpress". Click "Select all" to select all files. Now click one of them files with right and select "move". Strip "/wordpress" from "public_html/wordpress" and hit ENTER. Click "Up one level" the files are now in the public_html. The folder "wordpress" is now empty and can be deleted (not necessary).
5. Create database and user
Go to the first tab of your Cpanel and search for "data". Now open "MySQL Databases". Create new database, type anything in the box and click the button. The database name will be displayed, it will look like "xxxxxxx_anything". Copy it and save it to the txt-file we opened before to make notes.
Now click "Go back". Scroll down to "Add New User". Type the same as you typed for the creation of the database so both will have the same name. Use the password generator and copy the password to our txt-file. Click "Create user".
Again click "Go back". This time scroll down to the bottom to "Add User To Database". So select the user and the database if they are not selected already. Click "add". Next screen, mark "All privilages". Scroll down and click button "Make changes".
6. Connect Wordpress with the database
Open a new browsertab and enter the url of your domain/website. You will see the Wordpress database form which will be the last step. Fill in the form. "Database" and "Username" are the same. If everything is all right, you saved the name in your text-file before. It has this format "xxxxxxx_anything". You also saved the password there, fill it in. Where "Database host" leave "localhost". Also leave the "Table prefix". Click "Submit".
The connection will be made and Wordpress will notify you that your work has been succesfull. If your browser suggest saving the login data, click yes. You're done.
Advertisement
