Are You Shadowbanned on Snapchat? Here's the Solution [2025] 💥
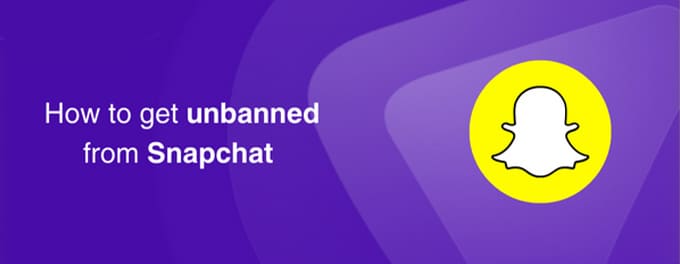
Shadowbanning on social media platforms, including Snapchat, can hinder your engagement and outreach. But don't fret! This comprehensive guide will dive deep into shadowbanning on Snapchat and how to tackle it effectively
Advertisement
Understanding the Concept of Shadowban
Snapchat support provides users with a plethora of information, but it doesn’t officially confirm shadowbanning. However, the concept is widely discussed among its users. Essentially, a shadowban restricts the visibility of your content without notifying you. Your snaps might not appear in search results, on friends' feeds, or even in public stories, leading to decreased engagement and views.
How to Identify a Shadowban on Snapchat
Recognizing a shadowban is the first step towards rectifying it. Here's how you can identify if you're shadowbanned:
- Your story views drop significantly.
- Friends mention they don’t see your public posts or stories.
- Your snaps don't appear in the search results despite using popular hashtags.
- Drastic reduction in engagement metrics on Snapchat Analytics.
Reasons for Getting Shadowbanned on Snapchat
Understanding why you got shadowbanned can help you prevent it in the future. Here are some common reasons:
- Violation of Snapchat's community guidelines or terms of service.
- Excessive use of third-party apps or tools that Snapchat doesn't approve of.
- Being reported frequently by other users.
- Overusing the same hashtags repeatedly.
- Too many blocks or un-adds in a short time frame.
For a more detailed look at Snapchat's community guidelines, you can head over to the Snapchat support page.
Solutions to Lift the Shadowban
There’s no one-size-fits-all answer to lift a shadowban, but you can employ some strategies to potentially resolve the issue:
- Refrain from violating guidelines: Familiarize yourself with Snapchat's guidelines and ensure you're not breaching them.
- Limit third-party app usage: Only use Snapchat-approved tools and applications. Utilizing unauthorized third-party apps can lead to account restrictions.
- Contact Snapchat Support: If you believe you've been wrongly shadowbanned, reach out to Snapchat support and raise your concern. They can provide clarification and potentially rectify any mistake.
- Optimize your content: Diversify your content, use varied hashtags, and ensure your posts are engaging and relevant to your followers.
- Take a short break: Give your account a short hiatus. This can reset any potential algorithmic flags on your account. When you return, start afresh with optimized, high-quality content.
Leveraging Snapchat's Tools for Better Visibility
While it's crucial to address a shadowban, it's equally important to use Snapchat’s built-in tools for improved content reach and visibility.
Snapchat Lens Studio is an excellent tool for creators. It allows you to design your own AR experiences. By creating unique and engaging lenses, you can attract a larger audience and stand out.
Snapchat Analytics is another valuable resource. By closely monitoring your engagement metrics, you can identify what works and what doesn’t. This data can be crucial to refining your content strategy and ensuring maximum visibility and engagement.
Conclusion
Shadowbanning on Snapchat can be a frustrating experience, especially if you rely on the platform for business or personal branding. However, by understanding its potential causes and proactively using the tools and strategies outlined above, you can navigate this challenge effectively. Remember to always prioritize genuine engagement and content quality over quick growth hacks or shortcuts.
Stay informed, adapt, and leverage Snapchat's array of tools to maximize your platform potential. Whether it's designing with the Lens Studio or delving deep into Analytics, the resources are there to assist and elevate your Snapchat experience.
Advertisement
