Tips to Free Up Storage Space in Outlook 💥
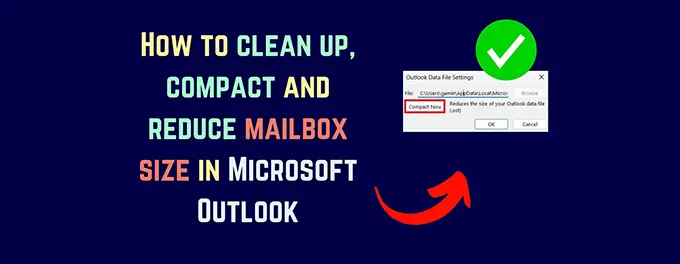
As an Outlook user, you might have encountered the 'Mailbox Full' error message, indicating that your mailbox has exceeded its storage limit. This common issue arises from an accumulation of emails, attachments, and other data over time. In this article, we will explore various strategies to reduce the size of your mailbox and Outlook data files, including both manual and automated methods. By implementing these tips, you can optimize your Outlook performance and avoid running into storage limitations.
Advertisement
Chapter 1: Consequences of a Too-Full Outlook Mailbox
A mailbox that is too full can lead to various issues that impact the functionality and efficiency of the Outlook application. Some of the major problems associated with a too-full mailbox include:
- Decreased productivity and performance of the Outlook application.
- Disruption in the flow of communication, hindering the ability to send or receive new email messages.
- Redundant Outlook applications may prevent access to the service.
- A mailbox that is too full increases the risk of data file corruption, potentially leading to data loss.
Chapter 2: Optimizing Mailbox Size with Mailbox Cleanup Utility
The Mailbox Cleanup utility in Outlook is a powerful tool for managing the size of your mailbox and Outlook data files. It allows you to reduce the size of your mailbox and PST file by permanently removing deleted items and duplicate or redundant versions of mail items. Here are the steps to use this utility:
- In Outlook, navigate to File > Cleanup Tools and click “Mailbox Cleanup”.
- To view the size of your mailbox, click the “View Mailbox Size” button. To reduce the mailbox size and PST file size, hit the “Empty” button.
- The Mailbox Cleanup dialog box will close. Reopen it via Cleanup Tools > Mailbox Cleanup, and this time, hit the “Delete” button.
- Hit “Yes” to confirm the deletion.
For more information on using the Mailbox Cleanup utility and other methods to manage your Outlook mailbox, visit the Microsoft Support page.
Chapter 3: Reducing PST File Size with the PST Compact Tool
The PST Compact Tool is an efficient solution for reducing the size of large PST files in Outlook. It compresses the Outlook data file without compromising the integrity of the content. The tool offers various features that make PST compression more user-friendly, ensuring that even new users can easily compress their PST files into smaller documents. Additionally, the software provides a full-featured demo version, allowing users to evaluate its performance and features before committing to the complete software.
- Offers file preview feature to display the PST file content.
- Single and multiple PST file selections for compression.
- Multiple compress options are available to make the process feasible.
- It has the option to leave the attachment files from compressing.
- Compress and save the email attachments at a separate location.
- Customize the destination path to save the reduced PST file.
- Safe and reliable software to reduce PST file size.
- Offer a simple and interactive graphical user interface.
- It has a full-featured trial version to evaluate the tool.
- It is a widely supportable software and compatible with all windows.
To download the demo version of the PST Compact Tool for Windows, click here. For Mac users, the demo version can be downloaded here. Check your download folder after clicking.
Chapter 4: Save Attachments Outside the Mailbox
To reduce the size of your Outlook mailbox (.pst file), consider managing large messages and their attachments effectively. You can delete unnecessary large messages or save attachments to a local drive or cloud storage, then remove them from the messages. Here are the steps:
- Open Outlook, click on the filter, and select Size to list emails based on their size.
- Choose Largest to list emails in descending order of size.
- Open the large emails and save all the attachments to a local drive or cloud storage.
- After saving the attachments, you can either delete the message or keep the message but remove the attachments.
- To delete attachments, right-click on the attachment and select “Remove Attachment”.
By removing attachments, you can effectively reduce the size of your Outlook mailbox (.pst file).
Chapter 5: Backup/Archive and Delete Older or Larger PST File Messages
If your mailbox size is full, you can reduce the size and free up space by deleting old or large emails that are no longer needed from your mailbox or PST Outlook data file.
You can also backup or archive old emails or messages with large attachments to another local PST file and then delete them from your default PST or mailbox. This will reduce the size of your mailbox (.pst file) and allow you to access archived emails from the local PST file. Follow these steps:
- Open Outlook and go to File > Info > Cleanup Tools > Archive.
- Choose the folders you want to archive and select a date in the Archive items older than: field.
- Click “Browse” to select a location where the mail items will be saved.
- Hit “OK”. This will start archiving emails and mail items older than the selected date, significantly reducing the size of your Outlook mailbox (.pst).
Chapter 6: Compressing the Size of an Outlook Data File (PST)
Outlook provides a feature to compress or compact PST files to remove whitespace and reduce the mailbox size. By compressing the PST file, you can optimize the storage space without damaging the content. Here are the steps to compress a PST file:
- Open Outlook and go to File > Account Settings > Account Settings.
- Click on Data Files and choose the PST file you want to compress from the list.
- Click on Settings > Advanced and then click on Outlook Data File Settings...
- Click on Compact Now to start the compression process.
- Once the process is complete, the PST file size will be reduced, removing the unnecessary whitespace.
Note: While manual methods like the ones mentioned above are straightforward, they require some technical knowledge and careful execution to avoid data loss. If you're looking for a more advanced approach to reduce the size of your mailbox and Outlook Data File, consider using a third-party tool designed for this purpose.
For more information on reducing the size of your mailbox and Outlook Data Files, visit the Microsoft Support page.
Conclusion
Managing the size of your Outlook mailbox is crucial for maintaining optimal performance and avoiding potential issues like data corruption or loss. By utilizing the tools and methods discussed in this article, such as the Mailbox Cleanup utility, compacting PST files, and archiving old messages, you can effectively reduce your mailbox size and keep your Outlook running smoothly.
For more tips and tricks to enhance your Outlook experience and boost productivity, check out our guide on Outlook Productivity Hacks.
Advertisement
