My Facebook is not working - 15 fixes [2025] 💥
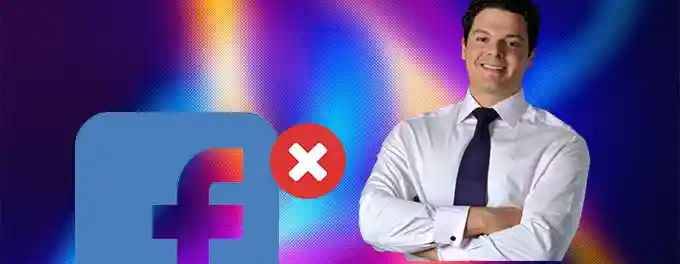
Facebook remains the preferred social network for millions, boasting over 3 billion users as of 2024. It's a popular platform for communication and connection. However, encountering unexpected bugs or issues is not rare. Below are some potential solutions to tackle Facebook problems.
Advertisement
Facebook Troubleshooting Guide
Are you experiencing issues with Facebook not working properly? Whether it's not loading, not allowing you to upload photos or videos, or any other issue, we've got solutions for you! Follow this guide to resolve common Facebook problems.
Index of Solutions
- 1. Close and Reopen the App
Quick Solution: Close and reopen the Facebook app or website. - 2. Is Facebook Down?
Quick Solution: Check if Facebook is down on Down Detector. - 3. Restart Your Device
Quick Solution: Restart your device to resolve technical issues. - 4. Check Network Permissions for the App
Quick Solution: Ensure Facebook has network permissions enabled. - 5. Clear Cache
Quick Solution: Clear the cache for the Facebook app. - 6. Check Your Internet Connection
Quick Solution: Test other websites or apps to check your connection. - 7. Uploading Videos Problem
Quick Solution: Ensure your video is in a compatible format and update your browser. - 8. Uploading Photos Problem
Quick Solution: Use the latest version of Facebook and check photo format. - 9. Facebook Videos Not Playing
Quick Solution: Try using a different browser and check your internet connection. - 10. Facebook Helpline
Quick Solution: Visit Facebook's Help Center or report a problem directly. - 11. Disable Battery Saver Mode
Quick Solution: Turn off Battery Saver mode on your device. - 12. Check Bluetooth Connections
Quick Solution: Ensure your device isn't connected to any Bluetooth audio devices. - 13. Update Device Software
Quick Solution: Update your device's operating system to the latest version. - 14. Reinstall the Facebook App
Quick Solution: Uninstall and reinstall the Facebook app. - 15. Enable Background Data Usage
Quick Solution: Ensure Facebook can use data in the background.
1. Close and Reopen the App
Sometimes, simply closing and reopening the Facebook app or website can resolve issues. Logging out and back in can also help by resynchronizing data.
How to Force Close Facebook on Android
- Open the "Settings" app.
- Navigate to "Apps" or "Application Manager".
- Find and select "Facebook".
- Tap "Force Stop".
- To uninstall the app, select "Uninstall" (optional).
How to Force Close Facebook on iPhone
For iPhone, force closing an app is slightly different. Learn how to do it here.
2. Is Facebook Down?
If Facebook isn't working, it might be a site-wide issue. Try accessing Facebook from another browser or device. Check Down Detector for any reported problems. If there's a widespread issue, you'll need to wait for a resolution.
3. Restart Your Device
Restarting your device can often resolve technical issues. If Facebook isn't functioning properly, try a reboot.
How to Reboot an Android Phone
- Press and hold the "Power" button.
- Select "Restart" or "Reboot".
How to Reboot an iPhone
- Press and hold the side button or volume button until the power-off slider appears.
- Drag the slider to turn off your device.
- After 30 seconds, press and hold the side button again until the Apple logo appears.
- If your device is unresponsive, force restart it.
4. Check Network Permissions for the App
Ensuring that Facebook has the necessary network permissions can help resolve connectivity issues. Follow these steps to check and enable network permissions:
Check Network Permissions on Android
- Open "Settings": Access the settings menu on your Android device.
- Navigate to "Apps" or "Application Manager": Find and select the section that lists all installed apps.
- Select "Facebook": Scroll through the list of apps and tap on Facebook.
- Tap "Permissions": In the Facebook app settings, select "Permissions."
- Enable Network Permissions: Ensure that permissions for network access, such as "Internet" and "Wi-Fi," are enabled.
Check Network Permissions on iPhone
- Open "Settings": Access the settings menu on your iPhone.
- Go to "Privacy": In the settings menu, select "Privacy."
- Select "Facebook": Scroll down to find Facebook in the list of apps.
- Review Permissions: Ensure that Facebook has access to necessary data, such as "Cellular Data" and "Background App Refresh."
5. Clear Cache
Clearing the cache can resolve issues caused by corrupted data and improve the performance of the Facebook app. Follow these steps to clear the cache:
Clear Cache on Android
- Go to "Settings": Open the settings menu on your Android device.
- Select "Apps" or "Application Manager": Navigate to the section that lists all installed apps.
- Find and Tap "Facebook": Scroll through the list of apps and select Facebook.
- Tap "Storage": In the Facebook app settings, tap on "Storage."
- Tap "Clear Cache": Select "Clear Cache" to remove temporary files.
- Optional - Clear Storage: For a fresh start, you can also choose "Clear Storage," but note that this will remove all app data.
Clear Cache on iPhone
To clear the cache for the Facebook app on an iPhone, follow these steps:
- Open the Facebook App: Launch the Facebook app on your iPhone.
- Access App Settings: Go to the app settings within Facebook by tapping on the menu icon and selecting "Settings & Privacy."
- Clear Cache: Find the option to clear the cache in the app settings. Note that this will not affect data stored by the in-app browser.
6. Check Your Internet Connection
If Facebook isn't working, your internet connection might be the issue. Here are steps to troubleshoot your connection:
- Test Other Websites or Apps: Open other websites or apps on your device to see if they are working. If they aren't, the issue is likely with your internet connection.
- Restart Your Router: If you're using Wi-Fi, unplug your router for 30 seconds and then plug it back in. This can help resolve connectivity issues.
- Check Your Cellular Data: If you're using mobile data, ensure that it is enabled in your device settings. Go to "Settings" > "Network & Internet" > "Mobile Network" and make sure data is turned on.
- Switch Networks: Try connecting to a different Wi-Fi network or switch between Wi-Fi and mobile data to see if the issue persists.
7. Uploading Videos Problem
Uploading videos to Facebook can sometimes be problematic. Follow these steps to troubleshoot:
- Check Video Format: Ensure your video is in a compatible format such as MOV or MP4. Facebook supports these formats best.
- Check Video Size and Length: Make sure your video does not exceed the maximum length of 240 minutes or a file size of 4GB.
- Update Your Browser or App: Ensure you are using the latest version of your browser or the Facebook app. Updates often include bug fixes and improvements.
- Check Your Internet Connection: A stable and fast internet connection is crucial for uploading videos. Follow the steps in the "Check Your Internet Connection" section to ensure your connection is stable.
- Try a Different Browser: If you're using a browser, try switching to another one like Chrome, Firefox, or Edge to see if the issue persists.
8. Uploading Photos Problem
If you're having trouble uploading photos to Facebook, try these steps:
- Update Facebook: Make sure you're using the latest version of the Facebook app. Updates often include fixes for bugs and issues.
- Disable Ad-Blocking Software: Sometimes, ad-blockers can interfere with Facebook. Disable any ad-blocking software and try uploading again.
- Check Photo Format and Size: Ensure your photo is in a supported format like JPEG and does not exceed 15MB in size.
- Clear Cache: Clearing the cache of your browser or app can help resolve upload issues. Refer to the "Clear Cache" section for detailed steps.
- Check Your Internet Connection: A stable internet connection is essential for uploading photos. Follow the steps in the "Check Your Internet Connection" section to ensure your connection is stable.
9. Facebook Videos Not Playing
If Facebook videos aren't playing, try these troubleshooting steps:
- Try a Different Browser: Some browsers handle video playback better than others. Switch to a different browser like Chrome or Firefox.
- Restart Your Computer: Sometimes, a simple restart can resolve playback issues by refreshing system resources.
- Clear Browser Cache: Clearing your browser's cache can help resolve playback issues. Refer to the "Clear Cache" section for detailed steps.
- Update Your Browser or App: Make sure you're using the latest version of your browser or the Facebook app, as updates often include fixes for video playback issues.
- Check Your Internet Connection: A stable and fast internet connection is crucial for video playback. Follow the steps in the "Check Your Internet Connection" section to ensure your connection is stable.
- Disable Extensions: Browser extensions can sometimes interfere with video playback. Try disabling any extensions you have installed and see if the videos play.
10. Facebook Helpline
If you've tried everything and still need help, visit Facebook's Help Center. You can also report a problem directly from your account by going to "Help and Support" > "Report a Problem".
11. Disable Battery Saver Mode
Battery saver mode can limit your device's performance, including app functionalities like Facebook. To disable battery saver mode:
- Go to "Settings" on your phone.
- Select "Battery".
- Turn off "Battery Saver" mode.
12. Check Bluetooth Connections
Ensure your device isn't connected to any Bluetooth audio devices, which might interfere with app performance. To check and disable Bluetooth:
- Go to "Settings" on your phone.
- Select "Bluetooth".
- Turn off "Bluetooth" or disconnect any connected devices.
13. Update Device Software
Ensure your device's operating system is up to date, as outdated software can cause app issues. To update your device software:
- Go to "Settings" on your phone.
- Select "System" or "Software Update".
- Check for updates and install any available updates.
14. Reinstall the Facebook App
If all else fails, reinstalling the Facebook app can resolve persistent issues. This process will remove any corrupted files and provide a fresh installation. To reinstall Facebook:
- Uninstall the Facebook app from your device.
- Visit the Google Play Store or Apple App Store.
- Download and install the Facebook app again.
- Log in with your account credentials.
15. Enable Background Data Usage
Ensuring that Facebook can use data in the background can help resolve issues that occur due to restricted data access. To enable background data usage:
- Go to "Settings" on your phone.
- Select "Apps" or "Apps & notifications".
- Find and tap on "Facebook".
- Tap on "Data usage" and enable "Background data".
ADDITIONAL TIPS AND SOLUTIONS
| Additional Issue | Solution | Details |
|---|---|---|
| Check Time and Date Settings | Ensure your device's time and date settings are correct. | Incorrect time and date settings can cause sync issues with Facebook. Go to "Settings" > "Date & Time" and set them to automatic. |
| Review App Permissions | Check if Facebook has all the necessary permissions enabled. | Go to "Settings" > "Apps" > "Facebook" > "Permissions" and ensure all required permissions are granted, especially for storage and network access. |
| Clear App Data | Clear Facebook's app data to reset it. | Go to "Settings" > "Apps" > "Facebook" > "Storage" and select "Clear Data." This will reset the app to its default state. |
| Disable Power Saving Mode | Turn off power saving mode to ensure full app functionality. | Go to "Settings" > "Battery" > "Power Saving Mode" and disable it. Power saving mode can limit app performance. |
| Check for OS Updates | Ensure your device's operating system is up to date. | Go to "Settings" > "System" > "Software Update" and check for updates. Installing the latest OS updates can resolve compatibility issues. |
Common Reasons for Facebook Issues
| Reason | Description |
|---|---|
| Software Glitches | Temporary bugs in the Facebook app or the device's OS. |
| Hardware Issues | Problems with the phone's components affecting app performance. |
| App Permissions | Necessary permissions for app functionality not granted to Facebook. |
| Network Connectivity | Poor or unstable internet connection affecting app performance. |
| Outdated App Version | Using an outdated version of Facebook can cause various issues. |
Facebook Tips and Tricks
| Tip | Description |
|---|---|
| Use Two-Factor Authentication | Enhance your account security by enabling two-factor authentication. |
| Manage Privacy Settings | Regularly review and update your privacy settings to control what you share. |
| Utilize Facebook Groups | Join groups that match your interests to connect with like-minded individuals. |
| Explore Facebook Marketplace | Buy and sell items locally through Facebook's marketplace feature. |
| Use Facebook Stories | Share short-lived content with your friends through Facebook Stories. |
These additional solutions and tips should help you get the most out of your Facebook experience and resolve any issues you might encounter. If you continue to have problems, don't hesitate to reach out to Facebook support for further assistance.
Advertisement
