How Set Up 2-Factor Authentication (2FA)
on Outlook [2025] 💥
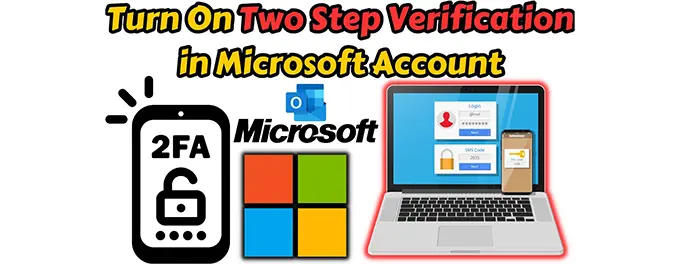
As a small business owner, I've always prioritized the security of my digital assets. With the increasing number of cyber threats, it became clear that a simple password was no longer sufficient to protect my Microsoft account, which houses critical business data. That's when I decided to implement two-factor authentication (2FA) – a decision that not only enhanced security but also provided peace of mind. In this article, I'll share my journey of setting up 2FA for my Microsoft account and offer a step-by-step guide to help you do the same.
Advertisement
Chapter 1: How to Activate Two-Step Verification on Outlook (Microsoft Account)
1.1 Set up Microsoft Authenticator App
The first step to add an extra security layer to your Microsoft account is configuring the Microsoft Authenticator app. These steps are meant to set up the app on an Android device but should be similar for iOS devices. (If you already have the app on your phone, you can skip the steps below and continue with the feature setup instructions.)
- Open the Google Play Store.
- Search for the Microsoft Authenticator app.
- Tap the Install button.
- Tap the Open button.
- Tap the I agree button to continue.
- Tap the "Sign in with Microsoft" button.
- Confirm your Microsoft account address.
- Click the Next button.
- Confirm your account password.
- Click the Sign in button.
- Select the verification method — for example, a secondary email address.
- Complete the verification.
- Tap the Got it button.
- Tap the OK button (if applicable).
Once you complete the steps, a notification will appear on your phone to approve and continue the sign-in automatically when signing into your account. For more detailed instructions, visit the Microsoft Support page.
1.2 Set Up Two-Step Authentication
The next step is to set up two-step authentication on your Microsoft account. However, before proceeding, it is critical to have multiple contact information to prevent getting locked out of the account. If you need to update your security information, use the steps below to continue setting up the feature.
- Open the Microsoft account website.
- Sign in with your credentials (as needed).
- Click the Security tab.
- Click the "Advanced security options" tile.
- Click the Turn on option for two-step verification under the "Additional security" section.
- Click the Next button.
- (Optional) If you use the Outlook app on your phone, select the platform, and follow the directions to enable the app to sync your emails with an app password.
- Click the Next button again.
- Click the Finish button.
After you complete the steps, when logging in from an unrecognized device, you will receive an alert on the phone to confirm access to the account.
Chapter 2: Enhancing Security with Additional Verification Methods
Securing your Microsoft account with two-step verification is crucial for protecting your personal and professional data. To ensure a seamless recovery process in case you forget your password, it's essential to add multiple contact methods to your account. Before activating two-step verification, make sure your account is equipped with at least three secondary contacts, such as email addresses or phone numbers.
- Navigate to your Microsoft account online.
- Log in with your credentials as required.
- Select the Security tab.
- Choose the "Advanced security options" link.
- Under the "Ways to prove who you are" section, click on "Add a new way to sign in or verify".
- Opt for your preferred verification method, such as "Email a code." Other options include an app, SMS message, Windows Hello, or a security key.
- Verify the alternative email address.
- Press the Next button.
- Retrieve the code sent to the alternative email account.
- Enter the code on the Microsoft account page.
- Click the Next button to finalize the setup.
By completing these steps, your account will be fortified with additional verification methods, ensuring that you have multiple ways to access your account securely. For further guidance on enhancing your Microsoft account's security, visit the Microsoft Support page.
Chapter 3: Creating an App Password for Two-Step Verification
Not all platforms and apps support the two-step authentication method. In such cases, you may need to create an app password to access Microsoft products like Outlook.
- Visit the Microsoft account website.
- Log in with your credentials as needed.
- Select the Security tab.
- Choose the "Advanced security options" link.
- Under the "App passwords" section, click on "Create a new app password".
- Use the generated password in the app or device that doesn't support a security code.
- Click the Done button.
After completing these steps, the app will be able to access your Microsoft account while two-step verification is enabled. For more detailed instructions on creating and managing app passwords
3.1 Delete App Passwords
If you need to revoke access to your Microsoft account from an app or device, you can delete existing app passwords. Here's how:
- Go to the Microsoft account security page online.
- Log in with your account credentials.
- Select the Security tab.
- Choose the "Advanced security options" link.
- Under the "App passwords" section, click on "Remove existing app passwords."
- Click the Remove button next to the app password you want to delete.
- Confirm the action by clicking the OK button.
Once you complete these steps, the selected app passwords will be deleted, revoking access to your Microsoft account on any devices where those app passwords were used. For more information on managing app passwords, visit the Microsoft Support page.
Chapter 4: Disabling Two-Step Verification on a Microsoft Account
While it's generally recommended to keep two-step verification (2FA) enabled for enhanced security, there may be situations where you need to disable it. Here's how you can turn off 2FA for your Microsoft account:
- Visit the Microsoft account security page online.
- Sign in with your account credentials.
- Select the Security tab.
- Click on "Advanced security options."
- Under the "Additional security" section, find the Two-step verification area and click the Turn off link.
- Confirm your choice by clicking the Yes button.
After disabling two-step verification, remember to update any services or apps that were previously configured with an app password to use your standard password for authentication.
Advertisement
