How to check the Wordpress version [2025] 💥

There are quite a few ways to check the Wordpress version. Access to the admin login or files of the WordPress site is the easiest way to determine the version. Are you unable to access the admin login or files? You don't need to worry, it's possible to get the WordPress version even if you don't have access. We'll go through them one by one, starting with the easiest way to the trickiest.
Advertisement
1. Being able to login in WP
1.1 Bottom right corner
The easiest way is to log in to your Wordpress backend and scroll all the way down. The WP version is listed in the lower right corner of each page.
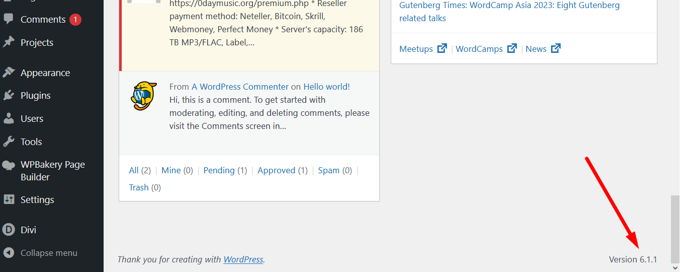
1.2 WP-Dashboard
The second way is just as easy. Login to your Wordpress backend, in the menu at the top, click on "Dashboard" and in the middle of the page you will see the Wordpress version displayed.
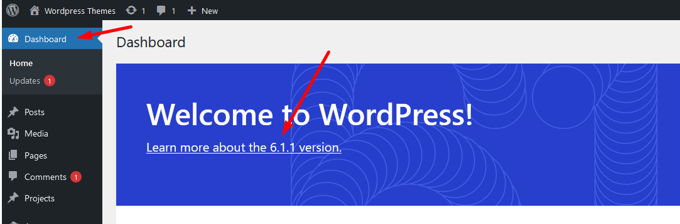
1.3 At a Glance
On the same Dashboard page if you scroll down to the chapter "At a Glance" we also see the Wordpress version displayed there.
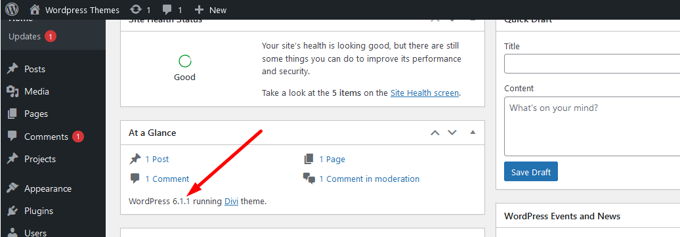
1.4 Updates Area
You can also visit "Dashboard" >> "Updates". Here you will be asked to update if your version is older or if you are using the latest version of WordPress. However, if you have an older version of the software, you won't be able to see its version number. You are only asked to update the page, and not shown the version number.
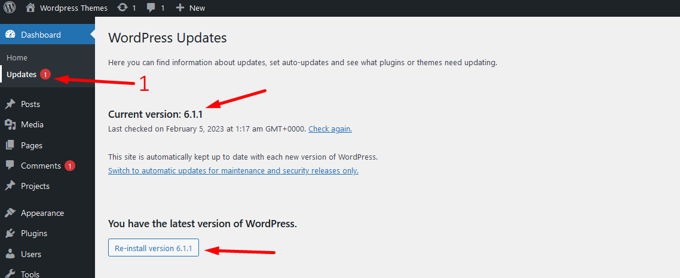
1.5 About Wordpress
Another page in the Wordpress backend showing the version... At the top left, hover over the Wordpress icon and click the "About Wordpress" tab. You will see a life-sized version number appear on screen.
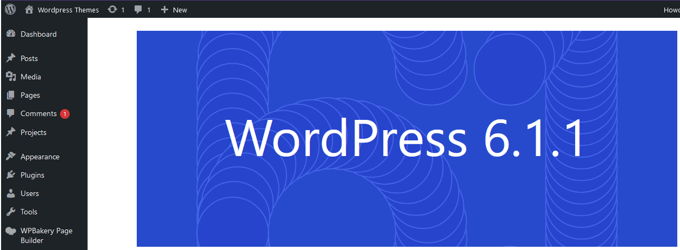
2. Being able to access the server or hosting
The following set of options require access to the website's files. This can be done using FTP, or a file manager (recommended).
2.1 The version.php file
Once connected to your server files, you can find the "version.php" file in the location home/public_html/wp-includes/ Right-click the file and click on "Edit" or "View". The content of this file includes the $wp_version variable. Scroll down until this is visible, or you can use the search function via Ctrl+F again. If you find the right line, you will see the number on the right is the WordPress version number.
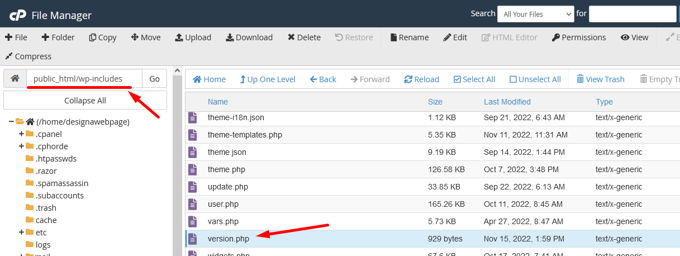
3. No login and no server access, looking at the frontend of the website
3.1 Source Code
Just go to the homepage of your website or any other Wordpress website and type "CTRL+U" wich will open a new page with all the source code. Now type "CTRL+F" which will open the searchbox. Let's search for "generator". In the screenshot below you can see that we at once found it. If "generator doesn't give results, try "ver=". Always have a good look that you are not getting the version number of the theme or a plugin! Also use your brain and know what the actual WP-version is, it is most likely the version is exactly that or close.
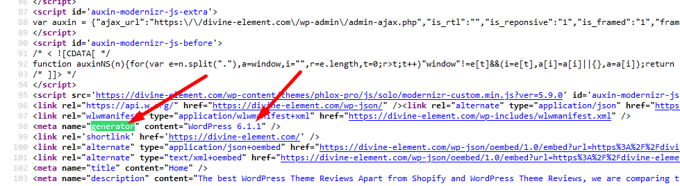
3.2 /readme.html at the end of domain name
An alternative method that works well with older WordPress versions is to add "/readme.html” at the end of your address. This will show the current version of WordPress, but it is only applicable to websites that are out-of-date. More recnt versions will show the page, but not the Wordpress version.
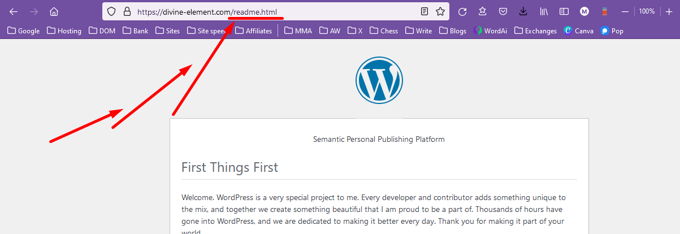
3.3 /feed/ at the end of domain name
RSS feeds are the last and best way to view the version. Add /feed/ at the end of any site's URL. For the search function, press Ctrl+F and enter "generator". It will be at the top of your page. This is where you'll find the Wordpress version number displayed.
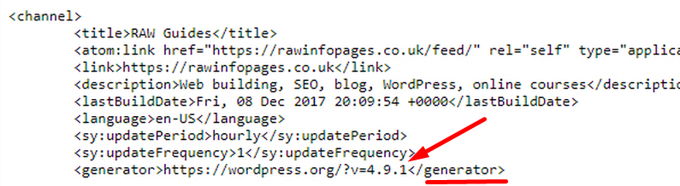
4. Using SSH
4.1 SSH commands (Expert only)
Those who have experience with SSH and also have root login, can retrieve the version number with a few simple commands. Start with the following command to go to the correct folder.
cd htmlThen the following command to retrieve the version number of your Wordpress.
wp core versionAdvertisement
