Convert Wordpress to HTML [2025] 💥
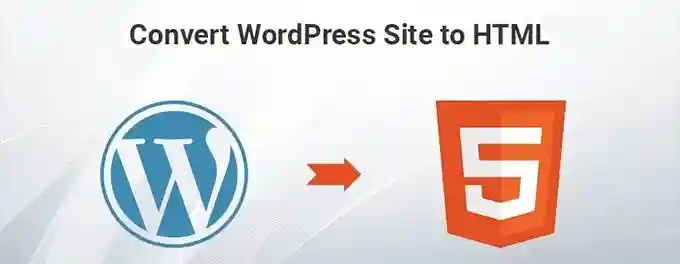
Transforming a WordPress site from dynamic to static pages is a strategy to enhance speed and mitigate security risks. In this article, we will explore the reasons and timing for converting the WP site to a static format, the popular methods, and a detailed step-by-step process.
Advertisement
WordPress is a widely used content management system that is easily manageable by both technical and non-technical users. However, it relies on a database system and dynamic website components, which can lead to slower page load times and security vulnerabilities.
Therefore, you might consider transforming your WP site into an HTML-based website to enhance speed and security. A static website does not execute database queries, PHP code, or other tasks that can prolong page load times. Instead, it serves HTML pages almost instantaneously upon user request.
There are various methods to convert WordPress websites to HTML. You can utilize a WordPress plugin like Simply Static or a third-party desktop tool such as HTTrack.
The basic process involves converting each post and page into a static HTML article. Regardless of the conversion method, the generated HTML files and directories typically mirror the structure of the WordPress website. You can then upload the HTML files, maintaining the same structure, to a subdomain or the primary domain, and access it as though it were the original WP site.
WORDPRESS TO HTML USING PLUGIN 1: SIMPLY STATIC
We are going to use the Simply Static plugin to start with. It has an excelent rating and a lot of users. First follow these easy instructions:
- Log in to your WordPress dashboard.
- Click on the Plugins tab and locate it.
- Type Simply static into the keyword search box and hit enter.
- Simply Static can now be installed and activated.
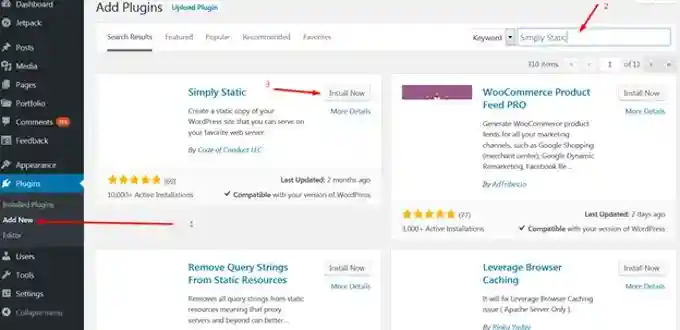
With the plugin installed we go to "Simply Static > Settings". Here you can choose how to convert files. You will see three options for destination URLs and a selection of delivery methods.
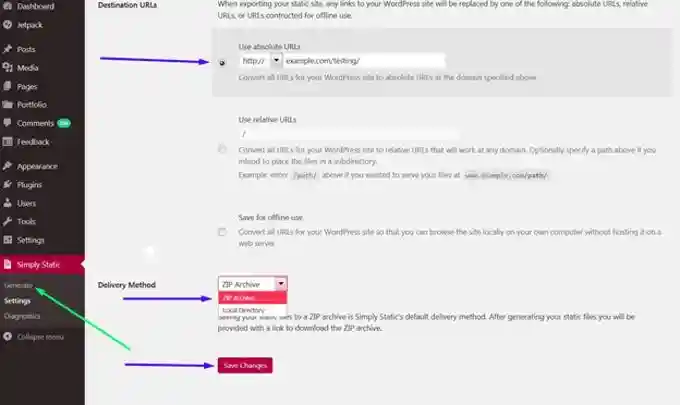
Choose Your Desired URL Settings
Understanding the difference between absolute and relative URLs is crucial when converting a WordPress site to static HTML. It affects where and how your content will be accessible.
Absolute URLs
It is possible to convert and generate HTML files specifically designed for a particular domain or URL. At this stage, you will specify the URL of your new static site.
You will determine the exact destination URL where your HTML content will be placed. This location can vary from a directory or subdomain to, in certain cases, the primary domain URL itself.
Use this URL to replace WordPress on your main domain. However, note that this process will not overwrite the existing WordPress files on your main domain. You may need to move them to a different directory.
"Different URL settings provide distinct advantages. Make your choice based on your specific requirements."
Relative URLs
This step transforms your WordPress site into static HTML documents. These files are adaptable and can be incorporated into any website, regardless of its specific name. Additionally, you can choose a directory path for your files if you prefer not to place them in the root directory.
Offline Usage
Choosing this option allows you to convert WordPress into static URLs stored directly on your computer or another storage device. This feature is beneficial as it enables you to access the site without an internet connection. Personally, this is my preferred delivery method. It allows me to download the files to my computer and then upload them to any server of my choice.
Select Delivery Method
After selecting the Destination, proceed to choose the Delivery Method. Options include a Zip archive or a Local Directory. Ensure to save your changes.
Generate Your HTML Files
Go to the Simply Static section and click on Generate. In the upcoming window, select Generate static files. The conversion process will commence, which may take a few minutes depending on the size and complexity of your WordPress site.
Upon completion, a link to the compressed file will be provided. You can save it locally, extract it to your desired URL, or use it for offline browsing with a local copy.
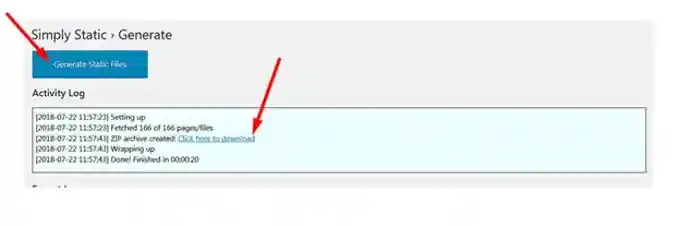
The files should now be on your computer. The next step is to upload them to the hosting service corresponding to the URL you have generated the files for. This can be done via FTP, which is time-consuming, or through cPanel as a compressed file, which is faster. If you uploaded compressed files, make sure to extract them at the destination. Screenshots are not necessary here, as these actions are quite straightforward.
Of course, check in your browser to ensure everything is working fine, including all the links.
WORDPRESS TO HTML USING PLUGIN 2: HTTRACK
Converting a WordPress website into static HTML can be done through various methods, one of which is the notable tool, HTTrack.
HTTrack is an open-source utility that allows users to download an entire website to their personal computers. It not only downloads the site but also preserves its original structure. HTTrack creates directories, downloads images, and retrieves HTML and other necessary files. A significant feature of this tool is that it enables users to browse the site offline, maintaining the site's structure.
"HTTrack: Maintaining website structure while facilitating offline navigation."
- Find the WordPress to HTML converter here http://www.httrack.com/page/2/en/index.html
- Select the version compatible with your operating system and start the application on your computer.
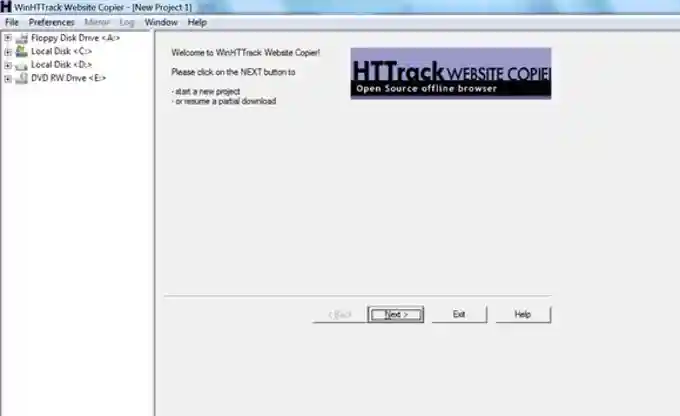
You can assign a unique name to distinguish it from other websites you may download in the future.
- Select "Download web site(s)" from the Action drop-down menu.
- In the Web Address (URL) field, input the URL of the WordPress site you want to download. Alternatively, you can use the "Add URL" option.
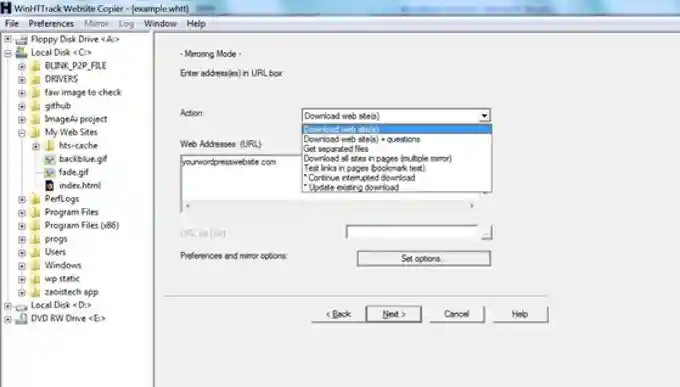
Click "Next" and "Finish" to begin the conversion process.
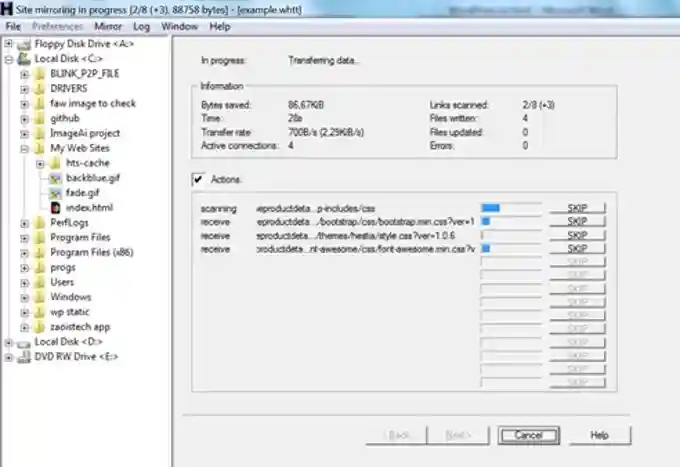
- HTTrack replicates the WordPress permalink structure for the local site. It converts most dynamically generated content, such as comments, recent posts, and related posts, into HTML.
- Once the process is complete, you can upload the entire website to a domain or subdomain, and it can also be accessed offline from a local machine.
The tool saves each file individually, allowing you to use a compression tool to combine them into a single ZIP or RAR archive, which simplifies the website download process. To upload the compressed file to your desired URL for the HTML website, utilize Cpanel or an FTP client. After uploading, extract the files to your preferred directory or URL.
CONCLUSION
Generating HTML files for your WordPress website is an option worth considering if you aim to enhance the speed and security of your site. Keep in mind that converting your WordPress site to a static HTML format eliminates almost ever dynamic features like comments, contact forms, e-commerce, and other functionalities dependent on PHP. At least it is significantly harder to use these features on an HTML-site. Therefore, you might explore third-party tools like Facebook, X, or Disqus for comments, as well as other external solutions to replicate the dynamic capabilities that a static website lacks.
Advertisement
